 WebcamMax
WebcamMax
A guide to uninstall WebcamMax from your computer
WebcamMax is a Windows application. Read below about how to uninstall it from your computer. The Windows release was developed by COOLWAREMAX. Take a look here for more info on COOLWAREMAX. Please open http://client7.webcammax.net/client/?PID=WCM&&ACTION=?uninstall if you want to read more on WebcamMax on COOLWAREMAX's web page. The program is often installed in the C:\Program Files (x86)\WebcamMax directory (same installation drive as Windows). C:\Program Files (x86)\WebcamMax\uninst.exe is the full command line if you want to uninstall WebcamMax. The application's main executable file is titled WebcamMax.exe and occupies 5.54 MB (5807104 bytes).WebcamMax contains of the executables below. They take 17.07 MB (17894822 bytes) on disk.
- ShareUploader.exe (2.09 MB)
- uninst.exe (156.41 KB)
- wcmmon.exe (1,014.50 KB)
- wcmvcam.exe (1.61 MB)
- wcmvcam64.exe (2.20 MB)
- WebcamMax.exe (5.54 MB)
- ran.exe (418.00 KB)
- FBShare.exe (4.07 MB)
The information on this page is only about version 8.0.7.8. of WebcamMax. For other WebcamMax versions please click below:
- 7.9.0.2.
- 7.2.8.2.
- 7.9.5.2.
- 7.8.9.2.
- 8.0.4.8.
- 8.0.4.6.
- 8.0.4.2.
- 7.9.8.2.
- 7.8.5.6.
- 7.9.9.6
- 7.5.0.2.
- 7.8.4.8.
- 7.5.8.8.
- 7.8.5.2.
- 7.9.2.8.
- 7.9.7.2.
- 7.9.1.2.
- 7.8.5.8.
- 7.9.0.8.
- 7.7.8.8.
- 7.7.6.2.
- 7.8.6.2.
- 7.5.2.2.
- 8.0.5.6.
- 8.0.2.2.
- 7.2.3.8.
- 7.9.4.8.
- Unknown
- 8.0.0.8.
- 8.0.6.2.
- 7.8.3.2.
- 7.7.6.8.
- 8.0.6.6.
- 7.9.3.6.
- 7.7.2.6.
- 8.0.5.8.
- 7.8.1.6.
- 7.2.2.8.
- 7.8.6.8.
- 8.0.3.8.
- 7.8.7.6.
- 8.0.5.8
- 8.0.5.2.
- 8.0.1.8.
- 7.7.1.6.
- 7.9.1.8.
- 7.9.6.8.
- 7.7.7.6.
- 8.0.1.2.
- 8.0.7.2.
- 7.9.9.2.
- 8.0.3.6
- 7.9.2.6.
- 8.0.0.6.
- 7.5.6.2.
- 8.0.2.8.
- 7.9.2.2.
- 7.8.8.8.
- 7.1.5.2.
- 8.0.3.2.
- 7.8.7.8.
- 7.9.9.8.
- 8.0.3.6.
- 7.9.7.8.
- 7.9.1.6.
- 7.9.9.6.
- 7.1.2.8.
- 7.9.4.6.
- 7.8.2.2.
- 7.9.3.2.
- 7.9.5.6.
- 7.6.3.6.
- 8.0.7.6.
- 7.7.4.2.
- 7.8.7.2.
- 8.0.1.6.
- 7.2.8.8.
- 7.9.6.2.
- 7.1.7.8.
- 7.9.7.6.
- 7.8.4.2.
- 7.5.4.8.
- 8.0.0.2.
- 7.8.8.6.
- 7.9.4.2.
- 7.7.7.2.
- 7.8.4.6.
- 7.9.5.8.
- 7.8.6.6.
- 8.0.6.8.
- 8.0.5.6
- 7.9.3.8.
- 7.1.6.8.
- 7.8.0.2.
- 7.8.9.8.
- 7.1.2.2.
- 7.9.8.6.
- 7.6.3.8.
- 7.9.8.8.
- 7.9.0.6.
Following the uninstall process, the application leaves leftovers on the PC. Some of these are shown below.
You should delete the folders below after you uninstall WebcamMax:
- C:\Program Files (x86)\WebcamMax
- C:\Users\%user%\AppData\Roaming\WebcamMax
Files remaining:
- C:\Program Files (x86)\WebcamMax\Block Host [ Run UserName ].bat
- C:\Program Files (x86)\WebcamMax\const.dat
- C:\Program Files (x86)\WebcamMax\cv100.dll
- C:\Program Files (x86)\WebcamMax\cvaux100.dll
- C:\Program Files (x86)\WebcamMax\cxcore100.dll
- C:\Program Files (x86)\WebcamMax\DirectEncode.dll
- C:\Program Files (x86)\WebcamMax\Effects\System\Basic\paused.efc
- C:\Program Files (x86)\WebcamMax\Effects\System\Basic\recording.efc
- C:\Program Files (x86)\WebcamMax\Effects\System\Basic\snap.efc
- C:\Program Files (x86)\WebcamMax\Effects7\Effects\Accessories\Angry Eyebrows I.efc
- C:\Program Files (x86)\WebcamMax\Effects7\Effects\Accessories\Angry Eyebrows II.efc
- C:\Program Files (x86)\WebcamMax\Effects7\Effects\Accessories\Angry Eyebrows III.efc
- C:\Program Files (x86)\WebcamMax\Effects7\Effects\Accessories\Crown for Queen.efc
- C:\Program Files (x86)\WebcamMax\Effects7\Effects\Accessories\Eyes - Carlight.efc
- C:\Program Files (x86)\WebcamMax\Effects7\Effects\Accessories\Eyes - Cat.efc
- C:\Program Files (x86)\WebcamMax\Effects7\Effects\Accessories\Eyes.efc
- C:\Program Files (x86)\WebcamMax\Effects7\Effects\Accessories\Facehugger.efc
- C:\Program Files (x86)\WebcamMax\Effects7\Effects\Accessories\Green Lantern.efc
- C:\Program Files (x86)\WebcamMax\Effects7\Effects\Accessories\Hair - Sassoon I.efc
- C:\Program Files (x86)\WebcamMax\Effects7\Effects\Accessories\Hair - Sassoon II.efc
- C:\Program Files (x86)\WebcamMax\Effects7\Effects\Accessories\Hair Boooo.efc
- C:\Program Files (x86)\WebcamMax\Effects7\Effects\Accessories\Hair Brown.efc
- C:\Program Files (x86)\WebcamMax\Effects7\Effects\Accessories\Hair Cool.efc
- C:\Program Files (x86)\WebcamMax\Effects7\Effects\Accessories\Halo.efc
- C:\Program Files (x86)\WebcamMax\Effects7\Effects\Accessories\Hat - Army.efc
- C:\Program Files (x86)\WebcamMax\Effects7\Effects\Accessories\Hat - Christmas.efc
- C:\Program Files (x86)\WebcamMax\Effects7\Effects\Accessories\Hat - National Guard.efc
- C:\Program Files (x86)\WebcamMax\Effects7\Effects\Accessories\Hat - Pirate.efc
- C:\Program Files (x86)\WebcamMax\Effects7\Effects\Accessories\Hat - Police I.efc
- C:\Program Files (x86)\WebcamMax\Effects7\Effects\Accessories\Hat - Police II.efc
- C:\Program Files (x86)\WebcamMax\Effects7\Effects\Accessories\Hat - Pretty.efc
- C:\Program Files (x86)\WebcamMax\Effects7\Effects\Accessories\Hat - Red.efc
- C:\Program Files (x86)\WebcamMax\Effects7\Effects\Accessories\Hat I.efc
- C:\Program Files (x86)\WebcamMax\Effects7\Effects\Accessories\Hat II.efc
- C:\Program Files (x86)\WebcamMax\Effects7\Effects\Accessories\Hat III.efc
- C:\Program Files (x86)\WebcamMax\Effects7\Effects\Accessories\Hat IV.efc
- C:\Program Files (x86)\WebcamMax\Effects7\Effects\Accessories\Horrible Mask.efc
- C:\Program Files (x86)\WebcamMax\Effects7\Effects\Accessories\Mustache - Cool .efc
- C:\Program Files (x86)\WebcamMax\Effects7\Effects\Accessories\Mustache - Cute.efc
- C:\Program Files (x86)\WebcamMax\Effects7\Effects\Accessories\Mustache - Full.efc
- C:\Program Files (x86)\WebcamMax\Effects7\Effects\Accessories\Mustache.efc
- C:\Program Files (x86)\WebcamMax\Effects7\Effects\Accessories\Sunglasses I.efc
- C:\Program Files (x86)\WebcamMax\Effects7\Effects\Accessories\Sunglasses II.efc
- C:\Program Files (x86)\WebcamMax\Effects7\Effects\Accessories\Wonder Woman.efc
- C:\Program Files (x86)\WebcamMax\Effects7\Effects\Animations\Bear Sticking Tongue out.efc
- C:\Program Files (x86)\WebcamMax\Effects7\Effects\Animations\Beaver Shocked.efc
- C:\Program Files (x86)\WebcamMax\Effects7\Effects\Animations\Bikini Girl in thought balloon.efc
- C:\Program Files (x86)\WebcamMax\Effects7\Effects\Animations\Bikini Girl Running.efc
- C:\Program Files (x86)\WebcamMax\Effects7\Effects\Animations\Bikini Girl Shaking Hair.efc
- C:\Program Files (x86)\WebcamMax\Effects7\Effects\Animations\Bull Fight.efc
- C:\Program Files (x86)\WebcamMax\Effects7\Effects\Animations\Butterfly Fluttering - Blue.efc
- C:\Program Files (x86)\WebcamMax\Effects7\Effects\Animations\Butterfly Fluttering - Green .efc
- C:\Program Files (x86)\WebcamMax\Effects7\Effects\Animations\Crazy Jumping Frog.efc
- C:\Program Files (x86)\WebcamMax\Effects7\Effects\Animations\Cupid's Arrow.efc
- C:\Program Files (x86)\WebcamMax\Effects7\Effects\Animations\Firing - Beretta.efc
- C:\Program Files (x86)\WebcamMax\Effects7\Effects\Animations\Firing - Fully Automatic Weapon.efc
- C:\Program Files (x86)\WebcamMax\Effects7\Effects\Animations\Football Player Running Back Chasing.efc
- C:\Program Files (x86)\WebcamMax\Effects7\Effects\Animations\Football Player Rushing to The Line.efc
- C:\Program Files (x86)\WebcamMax\Effects7\Effects\Animations\Grim Reaper Slashing.efc
- C:\Program Files (x86)\WebcamMax\Effects7\Effects\Animations\Magic Cake.efc
- C:\Program Files (x86)\WebcamMax\Effects7\Effects\Animations\Monkey Making Funny Face.efc
- C:\Program Files (x86)\WebcamMax\Effects7\Effects\Animations\Roach Walking.efc
- C:\Program Files (x86)\WebcamMax\Effects7\Effects\Animations\Star Taking A Bow.efc
- C:\Program Files (x86)\WebcamMax\Effects7\Effects\Animations\Thumbs Down.efc
- C:\Program Files (x86)\WebcamMax\Effects7\Effects\Animations\Thumbs Up.efc
- C:\Program Files (x86)\WebcamMax\Effects7\Effects\Animations\Yellow Guy Mad.efc
- C:\Program Files (x86)\WebcamMax\Effects7\Effects\Backgrounds\Animal - Blue Water Dragon.efc
- C:\Program Files (x86)\WebcamMax\Effects7\Effects\Backgrounds\Animal - Dragons.efc
- C:\Program Files (x86)\WebcamMax\Effects7\Effects\Backgrounds\Animal - Ray.efc
- C:\Program Files (x86)\WebcamMax\Effects7\Effects\Backgrounds\Animal - Shark.efc
- C:\Program Files (x86)\WebcamMax\Effects7\Effects\Backgrounds\Animal - Tyrannosaur.efc
- C:\Program Files (x86)\WebcamMax\Effects7\Effects\Backgrounds\Dark Portal.efc
- C:\Program Files (x86)\WebcamMax\Effects7\Effects\Backgrounds\Disaster I.efc
- C:\Program Files (x86)\WebcamMax\Effects7\Effects\Backgrounds\Library I.efc
- C:\Program Files (x86)\WebcamMax\Effects7\Effects\Backgrounds\Mushroom Cloud.efc
- C:\Program Files (x86)\WebcamMax\Effects7\Effects\Backgrounds\Nature - Forest.EFC
- C:\Program Files (x86)\WebcamMax\Effects7\Effects\Backgrounds\Nature - Ice.efc
- C:\Program Files (x86)\WebcamMax\Effects7\Effects\Backgrounds\Nature - Magma.efc
- C:\Program Files (x86)\WebcamMax\Effects7\Effects\Backgrounds\Nuclear Explosion.efc
- C:\Program Files (x86)\WebcamMax\Effects7\Effects\Backgrounds\Obama.efc
- C:\Program Files (x86)\WebcamMax\Effects7\Effects\Backgrounds\Universe - Astronaut.efc
- C:\Program Files (x86)\WebcamMax\Effects7\Effects\Backgrounds\Universe - Earth.efc
- C:\Program Files (x86)\WebcamMax\Effects7\Effects\Backgrounds\Universe - Nebula Purple.efc
- C:\Program Files (x86)\WebcamMax\Effects7\Effects\Backgrounds\Universe - Spaceship.efc
- C:\Program Files (x86)\WebcamMax\Effects7\Effects\Backgrounds\US Navy Seals.efc
- C:\Program Files (x86)\WebcamMax\Effects7\Effects\Backgrounds\War - Modern I.efc
- C:\Program Files (x86)\WebcamMax\Effects7\Effects\Backgrounds\War - Modern II.efc
- C:\Program Files (x86)\WebcamMax\Effects7\Effects\Backgrounds\War in the snow.efc
- C:\Program Files (x86)\WebcamMax\Effects7\Effects\Backgrounds\Zombies March.efc
- C:\Program Files (x86)\WebcamMax\Effects7\Effects\Distortions\16 Grids.efc
- C:\Program Files (x86)\WebcamMax\Effects7\Effects\Distortions\1X10.efc
- C:\Program Files (x86)\WebcamMax\Effects7\Effects\Distortions\1X7.efc
- C:\Program Files (x86)\WebcamMax\Effects7\Effects\Distortions\3 in 1.efc
- C:\Program Files (x86)\WebcamMax\Effects7\Effects\Distortions\4 Grids I.efc
- C:\Program Files (x86)\WebcamMax\Effects7\Effects\Distortions\4 Grids II.efc
- C:\Program Files (x86)\WebcamMax\Effects7\Effects\Distortions\4 Grids III.efc
- C:\Program Files (x86)\WebcamMax\Effects7\Effects\Distortions\4 to 1.efc
- C:\Program Files (x86)\WebcamMax\Effects7\Effects\Distortions\9 Grids.efc
- C:\Program Files (x86)\WebcamMax\Effects7\Effects\Distortions\Ball I.efc
- C:\Program Files (x86)\WebcamMax\Effects7\Effects\Distortions\Ball II.efc
You will find in the Windows Registry that the following keys will not be removed; remove them one by one using regedit.exe:
- HKEY_CLASSES_ROOT\WebcamMax Effect File
- HKEY_LOCAL_MACHINE\Software\Microsoft\Windows\CurrentVersion\Uninstall\WebcamMax
- HKEY_LOCAL_MACHINE\Software\WebcamMax
Additional values that you should clean:
- HKEY_CLASSES_ROOT\Local Settings\Software\Microsoft\Windows\Shell\MuiCache\C:\Program Files (x86)\WebcamMax\Block Host [ Run UserName ].bat.FriendlyAppName
- HKEY_CLASSES_ROOT\Local Settings\Software\Microsoft\Windows\Shell\MuiCache\C:\Program Files (x86)\WebcamMax\keygen.exe.FriendlyAppName
- HKEY_CLASSES_ROOT\Local Settings\Software\Microsoft\Windows\Shell\MuiCache\C:\Program Files (x86)\WebcamMax\patch.exe.FriendlyAppName
- HKEY_CLASSES_ROOT\Local Settings\Software\Microsoft\Windows\Shell\MuiCache\C:\Program Files (x86)\WebcamMax\WebcamMax.exe.ApplicationCompany
- HKEY_CLASSES_ROOT\Local Settings\Software\Microsoft\Windows\Shell\MuiCache\C:\Program Files (x86)\WebcamMax\WebcamMax.exe.FriendlyAppName
- HKEY_CLASSES_ROOT\Local Settings\Software\Microsoft\Windows\Shell\MuiCache\C:\Users\UserName\Desktop\WebcamMax.8.0.7.8\keygen\keygen.exe.FriendlyAppName
- HKEY_CLASSES_ROOT\Local Settings\Software\Microsoft\Windows\Shell\MuiCache\C:\Users\UserName\Desktop\WebcamMax.8.0.7.8\Patch\Block Host [ Run UserName ].bat.FriendlyAppName
- HKEY_CLASSES_ROOT\Local Settings\Software\Microsoft\Windows\Shell\MuiCache\C:\Users\UserName\Desktop\WebcamMax.8.0.7.8\WebcamMax.8.0.7.8_Soft98.iR.exe.FriendlyAppName
- HKEY_LOCAL_MACHINE\System\CurrentControlSet\Services\bam\State\UserSettings\S-1-5-21-1620859419-1965114555-3093212823-1001\\Device\HarddiskVolume3\Program Files (x86)\WebcamMax\WebcamMax.exe
- HKEY_LOCAL_MACHINE\System\CurrentControlSet\Services\WCMVCAM\DisplayName
How to uninstall WebcamMax from your PC with the help of Advanced Uninstaller PRO
WebcamMax is a program marketed by the software company COOLWAREMAX. Some people try to remove it. This can be easier said than done because uninstalling this by hand requires some knowledge related to Windows internal functioning. The best SIMPLE way to remove WebcamMax is to use Advanced Uninstaller PRO. Here are some detailed instructions about how to do this:1. If you don't have Advanced Uninstaller PRO on your system, install it. This is good because Advanced Uninstaller PRO is one of the best uninstaller and general utility to maximize the performance of your computer.
DOWNLOAD NOW
- visit Download Link
- download the setup by clicking on the DOWNLOAD NOW button
- install Advanced Uninstaller PRO
3. Press the General Tools button

4. Activate the Uninstall Programs tool

5. A list of the programs existing on the computer will be made available to you
6. Navigate the list of programs until you find WebcamMax or simply activate the Search field and type in "WebcamMax". If it exists on your system the WebcamMax program will be found automatically. When you click WebcamMax in the list of programs, some data about the application is available to you:
- Star rating (in the left lower corner). The star rating tells you the opinion other people have about WebcamMax, ranging from "Highly recommended" to "Very dangerous".
- Reviews by other people - Press the Read reviews button.
- Details about the app you are about to remove, by clicking on the Properties button.
- The web site of the application is: http://client7.webcammax.net/client/?PID=WCM&&ACTION=?uninstall
- The uninstall string is: C:\Program Files (x86)\WebcamMax\uninst.exe
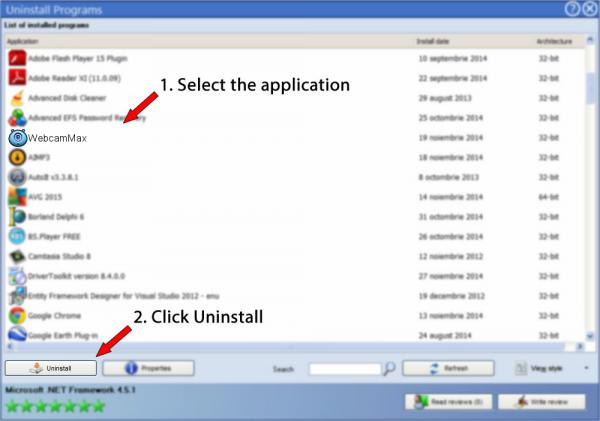
8. After removing WebcamMax, Advanced Uninstaller PRO will ask you to run an additional cleanup. Click Next to proceed with the cleanup. All the items that belong WebcamMax which have been left behind will be found and you will be asked if you want to delete them. By uninstalling WebcamMax using Advanced Uninstaller PRO, you are assured that no Windows registry entries, files or folders are left behind on your PC.
Your Windows system will remain clean, speedy and able to serve you properly.
Disclaimer
The text above is not a recommendation to uninstall WebcamMax by COOLWAREMAX from your PC, we are not saying that WebcamMax by COOLWAREMAX is not a good application for your PC. This text simply contains detailed info on how to uninstall WebcamMax in case you want to. Here you can find registry and disk entries that our application Advanced Uninstaller PRO stumbled upon and classified as "leftovers" on other users' computers.
2017-10-01 / Written by Andreea Kartman for Advanced Uninstaller PRO
follow @DeeaKartmanLast update on: 2017-10-01 05:48:34.000