 Stardock Start11
Stardock Start11
A way to uninstall Stardock Start11 from your computer
Stardock Start11 is a software application. This page holds details on how to uninstall it from your PC. It was coded for Windows by Stardock Software, Inc.. Further information on Stardock Software, Inc. can be seen here. You can see more info related to Stardock Start11 at https://www.stardock.com. Stardock Start11 is frequently set up in the C:\Program Files (x86)\Stardock\Start11 directory, however this location can vary a lot depending on the user's decision while installing the application. The full command line for uninstalling Stardock Start11 is C:\Program Files (x86)\Stardock\Start11\uninstall.exe. Note that if you will type this command in Start / Run Note you may be prompted for admin rights. The program's main executable file has a size of 178.48 KB (182760 bytes) on disk and is named S11Search64.exe.The executable files below are installed beside Stardock Start11. They take about 16.14 MB (16920056 bytes) on disk.
- DeElevate.exe (8.24 KB)
- DeElevate64.exe (10.24 KB)
- ExtractS8Theme.exe (203.45 KB)
- Launch.exe (55.45 KB)
- S11Search.exe (138.33 KB)
- S11Search64.exe (178.48 KB)
- SasUpgrade.exe (462.96 KB)
- SdDisplay.exe (60.46 KB)
- Start10.exe (329.95 KB)
- Start10ThemeEdit.exe (1.93 MB)
- Start10tweak.exe (2.36 MB)
- Start11.exe (333.59 KB)
- Start11Config.exe (8.07 MB)
- Start11Srv.exe (245.35 KB)
- Start11_64.exe (345.82 KB)
- uninstall.exe (1.33 MB)
- zip.exe (139.64 KB)
The current web page applies to Stardock Start11 version 1.22 alone. You can find below info on other application versions of Stardock Start11:
- 2.4.9.3
- 2.4.9.1
- 2.0.0.2
- 1.3.9.1
- 1.23
- 2.5.1.3
- 2.0.8.0
- 2.0.8.1
- 1.0
- 1.3.7.0
- 2.0.5
- 1.4
- 1.4.0.5
- 2.11.0
- 2.0.3.0
- 0.95
- 1.4.7.0
- 1.3.8.0
- 1.1.0.1
- 2.1.1.0
- 1.39.1
- 2.0.9.0
- 1.44.0
- 1.4.0.2
- 1.4.1.1
- 1.4.7.1
- 2.5.0.0
- 2.0.1.1
- 1.5.5.0
- 2.0.5.3
- 1.16
- 1.2.4.0
- 1.19
- 2.5.2.3
- 2.0.0.3
- 1.31
- 1.4.2.0
- 0.5
- 2.08.1
- 0.93
- 2.4.9.2
- 1.21
- 2.0.6.2
- 1.4.4.0
- 1.28
- 1.35
- 2.5.2.0
- 1.4.5.2
- 1.4.6.0
- 1.4.7.2
- 1.4.5.0
- 1.45.2
- 2.4.9.4
- 1.4.2.1
- 1.46.0
- 2.07.4
- 1.3.6.0
- 2.1.0.0
- 1.1
- 1.2
- 1.34
- 2.5.1.1
- 2.0.6.4
- 2.0.7.4
- 0.55
- 1.27
- 0.91
- 0.94
- 2.5.1.2
- 2.0.7.3
- 1.18
- 1.11
- 1.1.1.1
- 1.4.7.3
- 2.0.5.2
- 2.0.0.6
- 2.5.3.0
- 2.0.5.4
- 1.26
- 1.25
- 1.32
- 2.5.2.1
- 1.24
- 1.17
- 1.30
- 1.3.9.0
- 2.5.3.1
- 2.0.6.0
- 2.0.2.0
- 0.90
- 1.4.3
- 1.01
- 2.0.7.2
- 1.5.0.1
- 2.0.7.1
- 2.0.0.0
- 2.0.6.3
Stardock Start11 has the habit of leaving behind some leftovers.
Directories left on disk:
- C:\Program Files (x86)\Stardock\Start11
- C:\Users\%user%\AppData\Local\Stardock
- C:\Users\%user%\AppData\Roaming\Stardock
Files remaining:
- C:\Program Files (x86)\Stardock\Start11\start10_64.dll
- C:\Users\%user%\AppData\Local\Stardock\Start10Ctrlpnl\À propos de votre ordinateur personnel.lnk
- C:\Users\%user%\AppData\Local\Stardock\Start10Ctrlpnl\À propos de votre PC.lnk
- C:\Users\%user%\AppData\Local\Stardock\Start10Ctrlpnl\Accéder aux programmes RemoteApp et aux services Bureau à distance.lnk
- C:\Users\%user%\AppData\Local\Stardock\Start10Ctrlpnl\Accélération des touches de la souris.lnk
- C:\Users\%user%\AppData\Local\Stardock\Start10Ctrlpnl\Accélération des touches souris.lnk
- C:\Users\%user%\AppData\Local\Stardock\Start10Ctrlpnl\Accès professionnel ou scolaire.lnk
- C:\Users\%user%\AppData\Local\Stardock\Start10Ctrlpnl\Accueil du Narrateur.lnk
- C:\Users\%user%\AppData\Local\Stardock\Start10Ctrlpnl\Acheter une clé de produit (Product Key).lnk
- C:\Users\%user%\AppData\Local\Stardock\Start10Ctrlpnl\Activer et désactiver les raccourcis.lnk
- C:\Users\%user%\AppData\Local\Stardock\Start10Ctrlpnl\Activer l’appli de suivi de Windows pour améliorer les résultats de recherche et du menu Démarrer.lnk
- C:\Users\%user%\AppData\Local\Stardock\Start10Ctrlpnl\Activer l’Assistant stockage.lnk
- C:\Users\%user%\AppData\Local\Stardock\Start10Ctrlpnl\Activer l’indicateur de curseur de texte.lnk
- C:\Users\%user%\AppData\Local\Stardock\Start10Ctrlpnl\Activer la détection d’appareils.lnk
- C:\Users\%user%\AppData\Local\Stardock\Start10Ctrlpnl\Activer la mise en miroir de l’audio du casque avec Windows Mixed Reality.lnk
- C:\Users\%user%\AppData\Local\Stardock\Start10Ctrlpnl\Activer la mise en miroir de l'audio du casque avec Windows Mixed Reality.lnk
- C:\Users\%user%\AppData\Local\Stardock\Start10Ctrlpnl\Activer la reconnaissance vocale.lnk
- C:\Users\%user%\AppData\Local\Stardock\Start10Ctrlpnl\Activer la Visionneuse de données de diagnostic.lnk
- C:\Users\%user%\AppData\Local\Stardock\Start10Ctrlpnl\Activer la Xbox Game Bar.lnk
- C:\Users\%user%\AppData\Local\Stardock\Start10Ctrlpnl\Activer le contrôle visuel.lnk
- C:\Users\%user%\AppData\Local\Stardock\Start10Ctrlpnl\Activer le diaporama de l’écran de verrouillage en cas d’alimentation par batterie.lnk
- C:\Users\%user%\AppData\Local\Stardock\Start10Ctrlpnl\Activer le diaporama de l’écran de verrouillage lorsque mon PC est verrouillé.lnk
- C:\Users\%user%\AppData\Local\Stardock\Start10Ctrlpnl\Activer le micro par défaut lorsque j’enregistre.lnk
- C:\Users\%user%\AppData\Local\Stardock\Start10Ctrlpnl\Activer le microphone par défaut lorsque j’enregistre.lnk
- C:\Users\%user%\AppData\Local\Stardock\Start10Ctrlpnl\Activer le mode clair pour tout le système.lnk
- C:\Users\%user%\AppData\Local\Stardock\Start10Ctrlpnl\Activer le mode foncé pour les applis.lnk
- C:\Users\%user%\AppData\Local\Stardock\Start10Ctrlpnl\Activer le mode foncé pour tout le système.lnk
- C:\Users\%user%\AppData\Local\Stardock\Start10Ctrlpnl\Activer le Mode Jeu.lnk
- C:\Users\%user%\AppData\Local\Stardock\Start10Ctrlpnl\Activer le mode sombre pour les applications.lnk
- C:\Users\%user%\AppData\Local\Stardock\Start10Ctrlpnl\Activer le mode sombre pour tout le système.lnk
- C:\Users\%user%\AppData\Local\Stardock\Start10Ctrlpnl\Activer le Portail d'appareil.lnk
- C:\Users\%user%\AppData\Local\Stardock\Start10Ctrlpnl\Activer le Portail des appareils.lnk
- C:\Users\%user%\AppData\Local\Stardock\Start10Ctrlpnl\Activer les données USB.lnk
- C:\Users\%user%\AppData\Local\Stardock\Start10Ctrlpnl\Activer les informations sur la saisie.lnk
- C:\Users\%user%\AppData\Local\Stardock\Start10Ctrlpnl\Activer les touches à rebonds.lnk
- C:\Users\%user%\AppData\Local\Stardock\Start10Ctrlpnl\Activer les touches de répétition.lnk
- C:\Users\%user%\AppData\Local\Stardock\Start10Ctrlpnl\Activer les touches lentes.lnk
- C:\Users\%user%\AppData\Local\Stardock\Start10Ctrlpnl\Activer ou désactiver des fonctionnalités Windows.lnk
- C:\Users\%user%\AppData\Local\Stardock\Start10Ctrlpnl\Activer ou désactiver l’affichage 3D stéréoscopique.lnk
- C:\Users\%user%\AppData\Local\Stardock\Start10Ctrlpnl\Activer ou désactiver l’économiseur de batterie.lnk
- C:\Users\%user%\AppData\Local\Stardock\Start10Ctrlpnl\Activer ou désactiver l’écran de veille.lnk
- C:\Users\%user%\AppData\Local\Stardock\Start10Ctrlpnl\Activer ou désactiver l’heure d’été.lnk
- C:\Users\%user%\AppData\Local\Stardock\Start10Ctrlpnl\Activer ou désactiver la détection de proxy automatique.lnk
- C:\Users\%user%\AppData\Local\Stardock\Start10Ctrlpnl\Activer ou désactiver la fonction Wake on Touch.lnk
- C:\Users\%user%\AppData\Local\Stardock\Start10Ctrlpnl\Activer ou désactiver la lecture automatique.lnk
- C:\Users\%user%\AppData\Local\Stardock\Start10Ctrlpnl\Activer ou désactiver la Loupe.lnk
- C:\Users\%user%\AppData\Local\Stardock\Start10Ctrlpnl\Activer ou désactiver la saisie automatique dans Internet Explorer.lnk
- C:\Users\%user%\AppData\Local\Stardock\Start10Ctrlpnl\Activer ou désactiver la sortie tactile du mode de veille.lnk
- C:\Users\%user%\AppData\Local\Stardock\Start10Ctrlpnl\Activer ou désactiver le braille.lnk
- C:\Users\%user%\AppData\Local\Stardock\Start10Ctrlpnl\Activer ou désactiver le cache d’écriture sur un disque.lnk
- C:\Users\%user%\AppData\Local\Stardock\Start10Ctrlpnl\Activer ou désactiver le clavier visuel.lnk
- C:\Users\%user%\AppData\Local\Stardock\Start10Ctrlpnl\Activer ou désactiver le clignotant du curseur pour le braille.lnk
- C:\Users\%user%\AppData\Local\Stardock\Start10Ctrlpnl\Activer ou désactiver le contraste élevé.lnk
- C:\Users\%user%\AppData\Local\Stardock\Start10Ctrlpnl\Activer ou désactiver le curseur du stylet.lnk
- C:\Users\%user%\AppData\Local\Stardock\Start10Ctrlpnl\Activer ou désactiver le mode 3D stéréoscopique.lnk
- C:\Users\%user%\AppData\Local\Stardock\Start10Ctrlpnl\Activer ou désactiver le mode Avion.lnk
- C:\Users\%user%\AppData\Local\Stardock\Start10Ctrlpnl\Activer ou désactiver le Narrateur.lnk
- C:\Users\%user%\AppData\Local\Stardock\Start10Ctrlpnl\Activer ou désactiver le pavé tactile.lnk
- C:\Users\%user%\AppData\Local\Stardock\Start10Ctrlpnl\Activer ou désactiver le son mono.lnk
- C:\Users\%user%\AppData\Local\Stardock\Start10Ctrlpnl\Activer ou désactiver le verrouillage de la rotation.lnk
- C:\Users\%user%\AppData\Local\Stardock\Start10Ctrlpnl\Activer ou désactiver les commentaires visuels du stylet.lnk
- C:\Users\%user%\AppData\Local\Stardock\Start10Ctrlpnl\Activer ou désactiver les cookies de session.lnk
- C:\Users\%user%\AppData\Local\Stardock\Start10Ctrlpnl\Activer ou désactiver les filtres de couleur.lnk
- C:\Users\%user%\AppData\Local\Stardock\Start10Ctrlpnl\Activer ou désactiver les gestes tactiles.lnk
- C:\Users\%user%\AppData\Local\Stardock\Start10Ctrlpnl\Activer ou désactiver les icônes système.lnk
- C:\Users\%user%\AppData\Local\Stardock\Start10Ctrlpnl\Activer ou désactiver les notifications d’application.lnk
- C:\Users\%user%\AppData\Local\Stardock\Start10Ctrlpnl\Activer ou désactiver les périphériques sans fil.lnk
- C:\Users\%user%\AppData\Local\Stardock\Start10Ctrlpnl\Activer ou désactiver les touches de la souris.lnk
- C:\Users\%user%\AppData\Local\Stardock\Start10Ctrlpnl\Activer ou non le pointeur du stylet.lnk
- C:\Users\%user%\AppData\Local\Stardock\Start10Ctrlpnl\Activer ou non le retour visuel du stylet.lnk
- C:\Users\%user%\AppData\Local\Stardock\Start10Ctrlpnl\Activez la détection d’appareils.lnk
- C:\Users\%user%\AppData\Local\Stardock\Start10Ctrlpnl\Affichage Loupe.lnk
- C:\Users\%user%\AppData\Local\Stardock\Start10Ctrlpnl\Afficher « Exécuter en tant qu’autre utilisateur » dans le menu Démarrer.lnk
- C:\Users\%user%\AppData\Local\Stardock\Start10Ctrlpnl\Afficher automatiquement le clavier tactile.lnk
- C:\Users\%user%\AppData\Local\Stardock\Start10Ctrlpnl\Afficher d’autres touches enfoncées lors de l’utilisation de mon stylet.lnk
- C:\Users\%user%\AppData\Local\Stardock\Start10Ctrlpnl\Afficher des suggestions dans votre chronologie.lnk
- C:\Users\%user%\AppData\Local\Stardock\Start10Ctrlpnl\Afficher l’espace de travail Ink une fois que j’ai supprimé mon stylet du stockage.lnk
- C:\Users\%user%\AppData\Local\Stardock\Start10Ctrlpnl\Afficher l’heure d’allumage récente de l’écran.lnk
- C:\Users\%user%\AppData\Local\Stardock\Start10Ctrlpnl\Afficher l’heure d’arrêt récente de l’écran.lnk
- C:\Users\%user%\AppData\Local\Stardock\Start10Ctrlpnl\Afficher l’historique de vos mises à jour.lnk
- C:\Users\%user%\AppData\Local\Stardock\Start10Ctrlpnl\Afficher l’historique des fonctionnalités facultatives.lnk
- C:\Users\%user%\AppData\Local\Stardock\Start10Ctrlpnl\Afficher l’historique des fonctions facultatives.lnk
- C:\Users\%user%\AppData\Local\Stardock\Start10Ctrlpnl\Afficher l’icône des touches souris dans la barre des tâches.lnk
- C:\Users\%user%\AppData\Local\Stardock\Start10Ctrlpnl\Afficher l’image d’arrière-plan de l’écran de verrouillage sur l’écran de connexion.lnk
- C:\Users\%user%\AppData\Local\Stardock\Start10Ctrlpnl\Afficher l’utilisation des ressources système dans le Gestionnaire des tâches.lnk
- C:\Users\%user%\AppData\Local\Stardock\Start10Ctrlpnl\Afficher la barre des tâches sur tous les affichages.lnk
- C:\Users\%user%\AppData\Local\Stardock\Start10Ctrlpnl\Afficher la barre des tâches sur tous les écrans.lnk
- C:\Users\%user%\AppData\Local\Stardock\Start10Ctrlpnl\Afficher la capacité de la batterie.lnk
- C:\Users\%user%\AppData\Local\Stardock\Start10Ctrlpnl\Afficher la commande « Exécuter en tant qu’autre utilisateur » dans Démarrer.lnk
- C:\Users\%user%\AppData\Local\Stardock\Start10Ctrlpnl\Afficher la liste d’applis dans le menu Démarrer.lnk
- C:\Users\%user%\AppData\Local\Stardock\Start10Ctrlpnl\Afficher la liste des applications dans le menu Démarrer.lnk
- C:\Users\%user%\AppData\Local\Stardock\Start10Ctrlpnl\Afficher la page d'accueil du Narrateur au démarrage du Narrateur.lnk
- C:\Users\%user%\AppData\Local\Stardock\Start10Ctrlpnl\Afficher la page d'accueil du Narrateur lorsque j'active le Narrateur.lnk
- C:\Users\%user%\AppData\Local\Stardock\Start10Ctrlpnl\Afficher la page d'accueil du Narrateur.lnk
- C:\Users\%user%\AppData\Local\Stardock\Start10Ctrlpnl\Afficher la transparence.lnk
- C:\Users\%user%\AppData\Local\Stardock\Start10Ctrlpnl\Afficher l'activité de localisation sur la chronologie.lnk
- C:\Users\%user%\AppData\Local\Stardock\Start10Ctrlpnl\Afficher le chemin d’accès complet dans la barre de titre.lnk
- C:\Users\%user%\AppData\Local\Stardock\Start10Ctrlpnl\Afficher le chemin d'accès complet dans la barre de titre.lnk
- C:\Users\%user%\AppData\Local\Stardock\Start10Ctrlpnl\Afficher le contenu du dictionnaire de l'utilisateur local.lnk
- C:\Users\%user%\AppData\Local\Stardock\Start10Ctrlpnl\Afficher le contenu du dictionnaire utilisateur local.lnk
You will find in the Windows Registry that the following data will not be removed; remove them one by one using regedit.exe:
- HKEY_CURRENT_USER\Software\Stardock
- HKEY_LOCAL_MACHINE\Software\Microsoft\Windows\CurrentVersion\Uninstall\Stardock Start11
- HKEY_LOCAL_MACHINE\Software\Stardock
Use regedit.exe to remove the following additional values from the Windows Registry:
- HKEY_CLASSES_ROOT\Local Settings\Software\Microsoft\Windows\Shell\MuiCache\C:\Program Files (x86)\Stardock\Start11\SdDisplay.exe.ApplicationCompany
- HKEY_CLASSES_ROOT\Local Settings\Software\Microsoft\Windows\Shell\MuiCache\C:\Program Files (x86)\Stardock\Start11\SdDisplay.exe.FriendlyAppName
- HKEY_CLASSES_ROOT\Local Settings\Software\Microsoft\Windows\Shell\MuiCache\C:\Program Files (x86)\Stardock\Start11\Start11Srv.exe.ApplicationCompany
- HKEY_CLASSES_ROOT\Local Settings\Software\Microsoft\Windows\Shell\MuiCache\C:\Program Files (x86)\Stardock\Start11\Start11Srv.exe.FriendlyAppName
- HKEY_CLASSES_ROOT\Local Settings\Software\Microsoft\Windows\Shell\MuiCache\D:\Stardock.Start11-1.0.exe.ApplicationCompany
- HKEY_CLASSES_ROOT\Local Settings\Software\Microsoft\Windows\Shell\MuiCache\D:\Stardock.Start11-1.0.exe.FriendlyAppName
- HKEY_LOCAL_MACHINE\System\CurrentControlSet\Services\bam\State\UserSettings\S-1-5-21-3994061222-3465392547-2563040089-1001\\Device\HarddiskVolume10\Program Files (x86)\Stardock\Start11\SdDisplay.exe
- HKEY_LOCAL_MACHINE\System\CurrentControlSet\Services\bam\State\UserSettings\S-1-5-21-3994061222-3465392547-2563040089-1001\\Device\HarddiskVolume10\Program Files (x86)\Stardock\Start11\Start11Srv.exe
- HKEY_LOCAL_MACHINE\System\CurrentControlSet\Services\bam\State\UserSettings\S-1-5-21-3994061222-3465392547-2563040089-1001\\Device\HarddiskVolume10\Program Files (x86)\Stardock\Start11\uninstall.exe
A way to erase Stardock Start11 using Advanced Uninstaller PRO
Stardock Start11 is a program released by Stardock Software, Inc.. Some people decide to erase it. This can be hard because performing this manually takes some skill regarding Windows program uninstallation. The best SIMPLE approach to erase Stardock Start11 is to use Advanced Uninstaller PRO. Take the following steps on how to do this:1. If you don't have Advanced Uninstaller PRO on your Windows system, install it. This is good because Advanced Uninstaller PRO is one of the best uninstaller and general tool to optimize your Windows system.
DOWNLOAD NOW
- navigate to Download Link
- download the program by pressing the green DOWNLOAD button
- install Advanced Uninstaller PRO
3. Click on the General Tools button

4. Click on the Uninstall Programs tool

5. A list of the programs installed on the computer will appear
6. Navigate the list of programs until you locate Stardock Start11 or simply click the Search feature and type in "Stardock Start11". The Stardock Start11 application will be found automatically. Notice that after you click Stardock Start11 in the list of apps, the following data about the application is available to you:
- Safety rating (in the left lower corner). This tells you the opinion other people have about Stardock Start11, ranging from "Highly recommended" to "Very dangerous".
- Opinions by other people - Click on the Read reviews button.
- Details about the app you want to remove, by pressing the Properties button.
- The web site of the program is: https://www.stardock.com
- The uninstall string is: C:\Program Files (x86)\Stardock\Start11\uninstall.exe
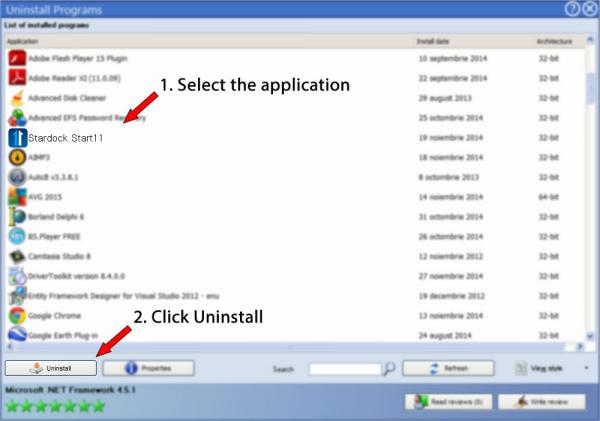
8. After removing Stardock Start11, Advanced Uninstaller PRO will ask you to run a cleanup. Click Next to perform the cleanup. All the items of Stardock Start11 which have been left behind will be found and you will be asked if you want to delete them. By uninstalling Stardock Start11 using Advanced Uninstaller PRO, you can be sure that no Windows registry entries, files or folders are left behind on your PC.
Your Windows PC will remain clean, speedy and able to take on new tasks.
Disclaimer
This page is not a piece of advice to remove Stardock Start11 by Stardock Software, Inc. from your PC, nor are we saying that Stardock Start11 by Stardock Software, Inc. is not a good application for your PC. This page simply contains detailed info on how to remove Stardock Start11 supposing you decide this is what you want to do. Here you can find registry and disk entries that Advanced Uninstaller PRO stumbled upon and classified as "leftovers" on other users' computers.
2022-04-26 / Written by Andreea Kartman for Advanced Uninstaller PRO
follow @DeeaKartmanLast update on: 2022-04-26 16:28:18.417