 Roxio Creator Business
Roxio Creator Business
A guide to uninstall Roxio Creator Business from your computer
You can find below details on how to remove Roxio Creator Business for Windows. The Windows release was created by Roxio. Check out here for more information on Roxio. Roxio Creator Business is commonly installed in the C:\Program Files (x86)\Roxio folder, regulated by the user's decision. The full command line for removing Roxio Creator Business is C:\ProgramData\Uninstall\{537BF16E-7412-448C-95D8-846E85A1D817}\setup.exe /x {537BF16E-7412-448C-95D8-846E85A1D817}. Keep in mind that if you will type this command in Start / Run Note you might receive a notification for administrator rights. Roxio Creator Business's primary file takes about 1.30 MB (1358488 bytes) and is named stax.exe.Roxio Creator Business installs the following the executables on your PC, taking about 1.30 MB (1358488 bytes) on disk.
- stax.exe (1.30 MB)
The current web page applies to Roxio Creator Business version 10.3.56.21 only. Click on the links below for other Roxio Creator Business versions:
If you are manually uninstalling Roxio Creator Business we advise you to check if the following data is left behind on your PC.
Directories that were left behind:
- C:\Program Files (x86)\Roxio
- C:\Users\%user%\AppData\Roaming\Roxio Log Files\Roxio Creator Business
The files below are left behind on your disk by Roxio Creator Business's application uninstaller when you removed it:
- C:\Program Files (x86)\Roxio\Backgrnd\backgrnd.ini
- C:\Program Files (x86)\Roxio\Backgrnd\LightScribe\Monotone\hps001-light.Acting Up.mvb
- C:\Program Files (x86)\Roxio\Backgrnd\LightScribe\Monotone\hps002-light.All That Jazz.mvb
- C:\Program Files (x86)\Roxio\Backgrnd\LightScribe\Monotone\hps003-dark.Childs Play.mvb
- C:\Program Files (x86)\Roxio\Backgrnd\LightScribe\Monotone\hps004-dark.Crafty Scrapbook.mvb
- C:\Program Files (x86)\Roxio\Backgrnd\LightScribe\Monotone\hps005-dark.Flower Power.mvb
- C:\Program Files (x86)\Roxio\Backgrnd\LightScribe\Monotone\hps006-dark.Free Wheelin Road Trip.mvb
- C:\Program Files (x86)\Roxio\Backgrnd\LightScribe\Monotone\hps007-dark.Move and Groove.mvb
- C:\Program Files (x86)\Roxio\Backgrnd\LightScribe\Monotone\hps008-other.Pump Up The Volume.mvb
- C:\Program Files (x86)\Roxio\Backgrnd\LightScribe\Monotone\hps009-light.Quilting Block Party.mvb
- C:\Program Files (x86)\Roxio\Backgrnd\LightScribe\Monotone\hps010-dark.Reflective Rocks.mvb
- C:\Program Files (x86)\Roxio\Backgrnd\LightScribe\Monotone\hps012-dark.Sew Impressive.mvb
- C:\Program Files (x86)\Roxio\Backgrnd\LightScribe\Monotone\hps013-dark.Strummin Fun.mvb
- C:\Program Files (x86)\Roxio\Backgrnd\LightScribe\Monotone\hps014-other.Thrill of the Chase.mvb
- C:\Program Files (x86)\Roxio\Backgrnd\LightScribe\Monotone\hps015-light.A Bolder Folder.mvb
- C:\Program Files (x86)\Roxio\Backgrnd\LightScribe\Monotone\hps016-light.All Wrapped Up.mvb
- C:\Program Files (x86)\Roxio\Backgrnd\LightScribe\Monotone\hps017-light.Chart Smart.mvb
- C:\Program Files (x86)\Roxio\Backgrnd\LightScribe\Monotone\hps018-light.Class Act.mvb
- C:\Program Files (x86)\Roxio\Backgrnd\LightScribe\Monotone\hps019-light.Hats Off To A Birthday.mvb
- C:\Program Files (x86)\Roxio\Backgrnd\LightScribe\Monotone\hps020-light.Jet Set Vacation.mvb
- C:\Program Files (x86)\Roxio\Backgrnd\LightScribe\Monotone\hps021-light.Stamps Of Approval.mvb
- C:\Program Files (x86)\Roxio\Backgrnd\LightScribe\Monotone\hps022-light.Strictly Confidential.mvb
- C:\Program Files (x86)\Roxio\Backgrnd\LightScribe\Monotone\hps023-dark.Toadally In Tune.mvb
- C:\Program Files (x86)\Roxio\Backgrnd\LightScribe\Monotone\hps024-light.Wedded Bliss.mvb
- C:\Program Files (x86)\Roxio\Backgrnd\LightScribe\Monotone\hps025-light.Celebration Time.mvb
- C:\Program Files (x86)\Roxio\Backgrnd\LightScribe\Monotone\hps026-other.File Safe.mvb
- C:\Program Files (x86)\Roxio\Backgrnd\LightScribe\Monotone\hps027-dark.Get The Job.mvb
- C:\Program Files (x86)\Roxio\Backgrnd\LightScribe\Monotone\hps028-other.Gone To The Dogs.mvb
- C:\Program Files (x86)\Roxio\Backgrnd\LightScribe\Monotone\hps029-dark.Good Sports.mvb
- C:\Program Files (x86)\Roxio\Backgrnd\LightScribe\Monotone\hps030-light.Ooh Baby.mvb
- C:\Program Files (x86)\Roxio\Backgrnd\LightScribe\Monotone\hps031-other.Portfolio Power.mvb
- C:\Program Files (x86)\Roxio\Backgrnd\LightScribe\Monotone\hps032-dark.Safe Keeping.mvb
- C:\Program Files (x86)\Roxio\Backgrnd\LightScribe\Monotone\hps033-light.The Cats Meow.mvb
- C:\Program Files (x86)\Roxio\Backgrnd\LightScribe\Monotone\hps034-other.Wedding Bells.mvb
- C:\Program Files (x86)\Roxio\Backgrnd\Stretchable\All\adsn001-light.f.Designers Choice 001.mvb
- C:\Program Files (x86)\Roxio\Backgrnd\Stretchable\All\adsn009-dark.f.Designers Choice 009.mvb
- C:\Program Files (x86)\Roxio\Backgrnd\Stretchable\All\adsn021-dark.f.Designers Choice 021.mvb
- C:\Program Files (x86)\Roxio\Backgrnd\Stretchable\All\art003-dark.f.Art 003.mvb
- C:\Program Files (x86)\Roxio\Backgrnd\Stretchable\All\crz013-light.f.Crazy 013.mvb
- C:\Program Files (x86)\Roxio\Backgrnd\Stretchable\All\fdsq003-other.f.Fading Squares 003.mvb
- C:\Program Files (x86)\Roxio\Backgrnd\Stretchable\All\Hsfo002-dark.f.House and Food 002.mvb
- C:\Program Files (x86)\Roxio\Backgrnd\Stretchable\All\htcr059-dark.f.Random Hatch 059.mvb
- C:\Program Files (x86)\Roxio\Backgrnd\Stretchable\All\mdrn009-light.f.Smokin 009.mvb
- C:\Program Files (x86)\Roxio\Backgrnd\Stretchable\All\Sask237-dark.f.Sunset 237.mvb
- C:\Program Files (x86)\Roxio\Backgrnd\Stretchable\All\sd027-dark.f.San Diego 027.mvb
- C:\Program Files (x86)\Roxio\Backgrnd\Stretchable\All\smok003-dark.f.Smoke 003.mvb
- C:\Program Files (x86)\Roxio\Backgrnd\Stretchable\All\smpl031-dark.f.Simple 031.mvb
- C:\Program Files (x86)\Roxio\Backgrnd\Stretchable\All\smpl083-other.f.Simple 083.mvb
- C:\Program Files (x86)\Roxio\Backgrnd\Stretchable\All\smpl124-dark.f.Simple 124.mvb
- C:\Program Files (x86)\Roxio\Certificates\Generic3.rxc
- C:\Program Files (x86)\Roxio\dwmemman.dll
- C:\Program Files (x86)\Roxio\dwwin.dll
- C:\Program Files (x86)\Roxio\dwwin.dwr
- C:\Program Files (x86)\Roxio\Lang\stax.chs.chm
- C:\Program Files (x86)\Roxio\Lang\stax.chs.dstx
- C:\Program Files (x86)\Roxio\Lang\stax.cht.chm
- C:\Program Files (x86)\Roxio\Lang\stax.cht.dstx
- C:\Program Files (x86)\Roxio\Lang\stax.dan.chm
- C:\Program Files (x86)\Roxio\Lang\stax.dan.dstx
- C:\Program Files (x86)\Roxio\Lang\stax.deu.chm
- C:\Program Files (x86)\Roxio\Lang\stax.deu.dstx
- C:\Program Files (x86)\Roxio\Lang\stax.enu.chm
- C:\Program Files (x86)\Roxio\Lang\stax.enu.dstx
- C:\Program Files (x86)\Roxio\Lang\stax.esn.chm
- C:\Program Files (x86)\Roxio\Lang\stax.esn.dstx
- C:\Program Files (x86)\Roxio\Lang\stax.fin.chm
- C:\Program Files (x86)\Roxio\Lang\stax.fin.dstx
- C:\Program Files (x86)\Roxio\Lang\stax.fra.chm
- C:\Program Files (x86)\Roxio\Lang\stax.fra.dstx
- C:\Program Files (x86)\Roxio\Lang\stax.ita.chm
- C:\Program Files (x86)\Roxio\Lang\stax.ita.dstx
- C:\Program Files (x86)\Roxio\Lang\stax.jpn.chm
- C:\Program Files (x86)\Roxio\Lang\stax.jpn.dstx
- C:\Program Files (x86)\Roxio\Lang\stax.kor.chm
- C:\Program Files (x86)\Roxio\Lang\stax.kor.dstx
- C:\Program Files (x86)\Roxio\Lang\stax.nld.chm
- C:\Program Files (x86)\Roxio\Lang\stax.nld.dstx
- C:\Program Files (x86)\Roxio\Lang\stax.nor.chm
- C:\Program Files (x86)\Roxio\Lang\stax.nor.dstx
- C:\Program Files (x86)\Roxio\Lang\stax.ptb.chm
- C:\Program Files (x86)\Roxio\Lang\stax.ptb.dstx
- C:\Program Files (x86)\Roxio\Lang\stax.ptg.chm
- C:\Program Files (x86)\Roxio\Lang\stax.ptg.dstx
- C:\Program Files (x86)\Roxio\Lang\stax.sve.chm
- C:\Program Files (x86)\Roxio\Lang\stax.sve.dstx
- C:\Program Files (x86)\Roxio\lfbmp13n.dll
- C:\Program Files (x86)\Roxio\LFCMP13n.DLL
- C:\Program Files (x86)\Roxio\lfeps13n.dll
- C:\Program Files (x86)\Roxio\lffax13n.dll
- C:\Program Files (x86)\Roxio\lfpcx13n.dll
- C:\Program Files (x86)\Roxio\Lfpng13n.dll
- C:\Program Files (x86)\Roxio\lftif13n.dll
- C:\Program Files (x86)\Roxio\Lfwmf13n.dll
- C:\Program Files (x86)\Roxio\LTCLR13n.dll
- C:\Program Files (x86)\Roxio\LTDIS13n.dll
- C:\Program Files (x86)\Roxio\ltefx13n.dll
- C:\Program Files (x86)\Roxio\ltfil13n.DLL
- C:\Program Files (x86)\Roxio\ltimg13n.dll
- C:\Program Files (x86)\Roxio\ltkrn13n.dll
- C:\Program Files (x86)\Roxio\lttw213n.dll
Use regedit.exe to manually remove from the Windows Registry the data below:
- HKEY_LOCAL_MACHINE\Software\Microsoft\Windows\CurrentVersion\Uninstall\{537BF16E-7412-448C-95D8-846E85A1D817}
A way to uninstall Roxio Creator Business with the help of Advanced Uninstaller PRO
Roxio Creator Business is a program by Roxio. Frequently, people decide to remove it. Sometimes this is difficult because performing this by hand requires some knowledge regarding Windows internal functioning. One of the best SIMPLE solution to remove Roxio Creator Business is to use Advanced Uninstaller PRO. Here is how to do this:1. If you don't have Advanced Uninstaller PRO already installed on your system, add it. This is good because Advanced Uninstaller PRO is a very useful uninstaller and all around tool to maximize the performance of your PC.
DOWNLOAD NOW
- go to Download Link
- download the program by clicking on the green DOWNLOAD button
- set up Advanced Uninstaller PRO
3. Press the General Tools category

4. Activate the Uninstall Programs feature

5. A list of the programs installed on the computer will appear
6. Navigate the list of programs until you find Roxio Creator Business or simply click the Search field and type in "Roxio Creator Business". If it is installed on your PC the Roxio Creator Business app will be found very quickly. Notice that after you select Roxio Creator Business in the list of applications, some information about the application is available to you:
- Star rating (in the left lower corner). The star rating tells you the opinion other users have about Roxio Creator Business, from "Highly recommended" to "Very dangerous".
- Reviews by other users - Press the Read reviews button.
- Details about the program you want to remove, by clicking on the Properties button.
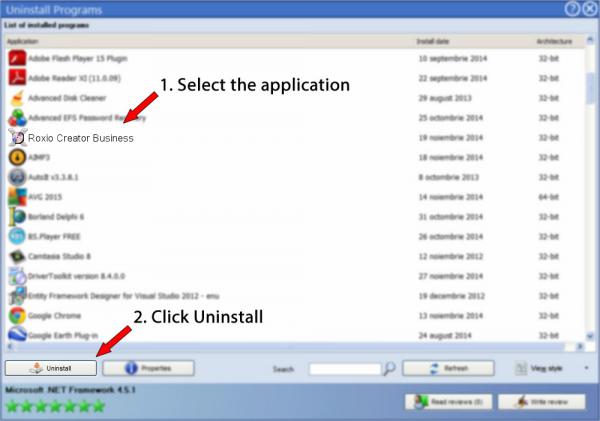
8. After uninstalling Roxio Creator Business, Advanced Uninstaller PRO will ask you to run a cleanup. Press Next to go ahead with the cleanup. All the items of Roxio Creator Business that have been left behind will be detected and you will be asked if you want to delete them. By uninstalling Roxio Creator Business with Advanced Uninstaller PRO, you can be sure that no registry entries, files or directories are left behind on your disk.
Your system will remain clean, speedy and able to serve you properly.
Geographical user distribution
Disclaimer
This page is not a piece of advice to remove Roxio Creator Business by Roxio from your computer, nor are we saying that Roxio Creator Business by Roxio is not a good application for your computer. This page simply contains detailed info on how to remove Roxio Creator Business in case you want to. The information above contains registry and disk entries that our application Advanced Uninstaller PRO stumbled upon and classified as "leftovers" on other users' PCs.
2016-06-20 / Written by Daniel Statescu for Advanced Uninstaller PRO
follow @DanielStatescuLast update on: 2016-06-20 08:51:14.840









