 Q-Dir
Q-Dir
A way to uninstall Q-Dir from your PC
You can find below details on how to uninstall Q-Dir for Windows. The application is usually placed in the C:\Program Files\Q-Dir directory. Take into account that this location can vary being determined by the user's decision.Q-Dir is composed of the following executables which take 1.47 MB (1543680 bytes) on disk:
- Q-Dir.exe (1.47 MB)
Folders left behind when you uninstall Q-Dir:
- C:\Program Files\Q-Dir
- C:\Users\%user%\AppData\Local\Microsoft\Windows\WER\ReportArchive\AppCrash_Q-Dir.exe_6634c9bfc2b959d7663635d58e1b18c2113a5f30_3c9bb444
- C:\Users\%user%\AppData\Local\Microsoft\Windows\WER\ReportArchive\AppCrash_Q-Dir.exe_962ebf81f0d671be8af73b10ac91f985864eed0_1f8612c5
- C:\Users\%user%\AppData\Local\Microsoft\Windows\WER\ReportArchive\AppCrash_Q-Dir.exe_a86b5a6e885d227c16403f478094fa73b6ec6951_5c071ca5
The files below are left behind on your disk by Q-Dir when you uninstall it:
- C:\Program Files\Q-Dir\Q-Dir_Uninstall.ini
- C:\Program Files\Q-Dir\Uninstall Q-Dir.lnk
- C:\Users\%user%\AppData\Roaming\Microsoft\Internet Explorer\Quick Launch\Q-Dir.lnk
- C:\Users\%user%\AppData\Roaming\Microsoft\Internet Explorer\Quick Launch\User Pinned\TaskBar\Q-Dir.lnk
- C:\Users\%user%\AppData\Roaming\Q-Dir\Q-Dir.ini
- C:\Users\%user%\AppData\Roaming\Q-Dir\start.qdr
- C:\Users\%user%\AppData\Roaming\Q-Dir\start2.qdr
Registry that is not uninstalled:
- HKEY_CURRENT_USER\Software\SoftwareOK.de\Q-Dir
- HKEY_CURRENT_USER\Software\SoftwareOK\Q-Dir
- HKEY_LOCAL_MACHINE\Software\Microsoft\Windows\CurrentVersion\Uninstall\Q-Dir
Registry values that are not removed from your PC:
- HKEY_CLASSES_ROOT\Local Settings\Software\Microsoft\Windows\Shell\MuiCache\C:\Program Files\Q-Dir\Q-Dir.exe
- HKEY_CLASSES_ROOT\Local Settings\Software\Microsoft\Windows\Shell\MuiCache\F:\Files\Programmes\Q-Dir_Installer_x64\Q-Dir_Installer_x64.exe
- HKEY_CLASSES_ROOT\Local Settings\Software\Microsoft\Windows\Shell\MuiCache\H:\Q-Dir.exe
- HKEY_CLASSES_ROOT\Local Settings\Software\Microsoft\Windows\Shell\MuiCache\R:\Q-Dir_Installer_x64.exe
- HKEY_CLASSES_ROOT\Local Settings\Software\Microsoft\Windows\Shell\MuiCache\Y:\Q-Dir_Installer_x64.exe
How to delete Q-Dir from your PC with Advanced Uninstaller PRO
Some computer users decide to remove this application. This is efortful because uninstalling this manually requires some knowledge related to removing Windows applications by hand. One of the best QUICK practice to remove Q-Dir is to use Advanced Uninstaller PRO. Take the following steps on how to do this:1. If you don't have Advanced Uninstaller PRO on your Windows PC, add it. This is good because Advanced Uninstaller PRO is an efficient uninstaller and all around tool to take care of your Windows PC.
DOWNLOAD NOW
- visit Download Link
- download the setup by pressing the DOWNLOAD button
- install Advanced Uninstaller PRO
3. Click on the General Tools category

4. Press the Uninstall Programs tool

5. All the programs existing on your computer will be made available to you
6. Navigate the list of programs until you find Q-Dir or simply activate the Search feature and type in "Q-Dir". If it exists on your system the Q-Dir application will be found very quickly. Notice that when you select Q-Dir in the list of applications, the following information regarding the application is available to you:
- Safety rating (in the lower left corner). This tells you the opinion other people have regarding Q-Dir, ranging from "Highly recommended" to "Very dangerous".
- Opinions by other people - Click on the Read reviews button.
- Details regarding the program you want to remove, by pressing the Properties button.
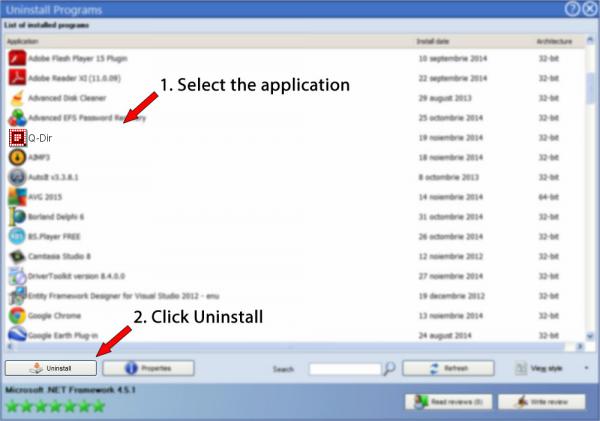
8. After removing Q-Dir, Advanced Uninstaller PRO will ask you to run a cleanup. Press Next to perform the cleanup. All the items of Q-Dir that have been left behind will be detected and you will be asked if you want to delete them. By removing Q-Dir with Advanced Uninstaller PRO, you are assured that no Windows registry items, files or folders are left behind on your computer.
Your Windows computer will remain clean, speedy and ready to run without errors or problems.
Geographical user distribution
Disclaimer

2015-01-16 / Written by Dan Armano for Advanced Uninstaller PRO
follow @danarmLast update on: 2015-01-16 14:05:35.130


