 Picture Window Pro 8
Picture Window Pro 8
A guide to uninstall Picture Window Pro 8 from your computer
This page is about Picture Window Pro 8 for Windows. Here you can find details on how to remove it from your computer. It is developed by Digital Light & Color. You can find out more on Digital Light & Color or check for application updates here. The program is frequently found in the C:\Program Files\Digital Light & Color\Picture Window Pro 8 folder (same installation drive as Windows). Picture Window Pro 8's complete uninstall command line is MsiExec.exe /I{4E01463E-42DE-416F-92E1-D0148CF28771}. PWP 8.0.exe is the Picture Window Pro 8's primary executable file and it occupies around 4.14 MB (4342272 bytes) on disk.Picture Window Pro 8 contains of the executables below. They occupy 12.26 MB (12857152 bytes) on disk.
- exiftool.exe (8.12 MB)
- PWP 8.0.exe (4.14 MB)
This web page is about Picture Window Pro 8 version 8.0.2.0 alone. Click on the links below for other Picture Window Pro 8 versions:
- 8.0.441.0
- 8.0.426.0
- 8.0.111.0
- 8.0.381.0
- 8.0.67.0
- 8.0.463.0
- 8.0.157.0
- 8.0.166.0
- 8.0.284.0
- 8.0.16.0
- 8.0.321.0
- 8.0.414.0
- 8.0.475.0
- 8.0.191.0
- 8.0.358.0
- 8.0.333.0
- 8.0.6.0
- 8.0.385.0
- 8.0.331.0
- 8.0.126.0
- 8.0.322.0
- 8.0.489.0
- 8.0.513.0
- 8.0.207.0
- 8.0.490.0
- 8.0.370.0
- 8.0.356.0
- 8.0.452.0
- 8.0.401.0
- 8.0.128.0
- 8.0.31.0
- 8.0.359.0
- 8.0.409.0
- 8.0.411.0
- 8.0.64.0
- 8.0.154.0
- 8.0.494.0
- 8.0.330.0
- 8.0.435.0
- 8.0.448.0
- 8.0.446.0
- 8.0.297.0
- 8.0.364.0
- 8.0.447.0
- 8.0.380.0
- 8.0.208.0
- 8.0.301.0
- 8.0.526.0
- 8.0.360.0
- 8.0.338.0
- 8.0.395.0
- 8.0.21.0
- 8.0.528.0
- 8.0.458.0
- 8.0.20.0
- 8.0.235.0
- 8.0.439.0
- 8.0.340.0
- 8.0.521.0
- 8.0.477.0
- 8.0.481.0
- 8.0.344.0
- 8.0.436.0
- 8.0.407.0
- 8.0.488.0
- 8.0.378.0
- 8.0.374.0
- 8.0.303.0
- 8.0.429.0
- 8.0.351.0
- 8.0.472.0
- 8.0.104.0
- 8.0.507.0
- 8.0.392.0
- 8.0.403.0
- 8.0.461.0
- 8.0.444.0
- 8.0.170.0
- 8.0.144.0
- 8.0.440.0
- 8.0.168.0
- 8.0.518.0
- 8.0.367.0
- 8.0.11.0
- 8.0.315.0
- 8.0.369.0
- 8.0.0.0
- 8.0.317.0
- 8.0.493.0
- 8.0.396.0
- 8.0.305.0
Picture Window Pro 8 has the habit of leaving behind some leftovers.
Folders found on disk after you uninstall Picture Window Pro 8 from your PC:
- C:\Program Files\Digital Light & Color\Picture Window Pro 8
Usually, the following files are left on disk:
- C:\Program Files\Digital Light & Color\Picture Window Pro 8\Bitmaps\1.bmp
- C:\Program Files\Digital Light & Color\Picture Window Pro 8\Bitmaps\16.bmp
- C:\Program Files\Digital Light & Color\Picture Window Pro 8\Bitmaps\2.bmp
- C:\Program Files\Digital Light & Color\Picture Window Pro 8\Bitmaps\3.bmp
- C:\Program Files\Digital Light & Color\Picture Window Pro 8\Bitmaps\8.bmp
- C:\Program Files\Digital Light & Color\Picture Window Pro 8\Bitmaps\A Minus B.bmp
- C:\Program Files\Digital Light & Color\Picture Window Pro 8\Bitmaps\A.bmp
- C:\Program Files\Digital Light & Color\Picture Window Pro 8\Bitmaps\Adjust.bmp
- C:\Program Files\Digital Light & Color\Picture Window Pro 8\Bitmaps\After.bmp
- C:\Program Files\Digital Light & Color\Picture Window Pro 8\Bitmaps\All Black.bmp
- C:\Program Files\Digital Light & Color\Picture Window Pro 8\Bitmaps\All Gray.bmp
- C:\Program Files\Digital Light & Color\Picture Window Pro 8\Bitmaps\All White.bmp
- C:\Program Files\Digital Light & Color\Picture Window Pro 8\Bitmaps\Arrow Curved.bmp
- C:\Program Files\Digital Light & Color\Picture Window Pro 8\Bitmaps\Arrow Straight.bmp
- C:\Program Files\Digital Light & Color\Picture Window Pro 8\Bitmaps\Arrowhead Begin.bmp
- C:\Program Files\Digital Light & Color\Picture Window Pro 8\Bitmaps\Arrowhead Blunt.bmp
- C:\Program Files\Digital Light & Color\Picture Window Pro 8\Bitmaps\Arrowhead Both.bmp
- C:\Program Files\Digital Light & Color\Picture Window Pro 8\Bitmaps\Arrowhead End.bmp
- C:\Program Files\Digital Light & Color\Picture Window Pro 8\Bitmaps\Arrowhead None.bmp
- C:\Program Files\Digital Light & Color\Picture Window Pro 8\Bitmaps\Arrowhead Normal.bmp
- C:\Program Files\Digital Light & Color\Picture Window Pro 8\Bitmaps\Arrowhead Sharp.bmp
- C:\Program Files\Digital Light & Color\Picture Window Pro 8\Bitmaps\Attachment Point.bmp
- C:\Program Files\Digital Light & Color\Picture Window Pro 8\Bitmaps\Auto Black Full.bmp
- C:\Program Files\Digital Light & Color\Picture Window Pro 8\Bitmaps\Auto Black.bmp
- C:\Program Files\Digital Light & Color\Picture Window Pro 8\Bitmaps\Auto Recalc.bmp
- C:\Program Files\Digital Light & Color\Picture Window Pro 8\Bitmaps\Auto White Full.bmp
- C:\Program Files\Digital Light & Color\Picture Window Pro 8\Bitmaps\Auto White.bmp
- C:\Program Files\Digital Light & Color\Picture Window Pro 8\Bitmaps\B Minus A.bmp
- C:\Program Files\Digital Light & Color\Picture Window Pro 8\Bitmaps\B.bmp
- C:\Program Files\Digital Light & Color\Picture Window Pro 8\Bitmaps\Before and After.bmp
- C:\Program Files\Digital Light & Color\Picture Window Pro 8\Bitmaps\Before.bmp
- C:\Program Files\Digital Light & Color\Picture Window Pro 8\Bitmaps\Blink.bmp
- C:\Program Files\Digital Light & Color\Picture Window Pro 8\Bitmaps\Blue.bmp
- C:\Program Files\Digital Light & Color\Picture Window Pro 8\Bitmaps\Bold.bmp
- C:\Program Files\Digital Light & Color\Picture Window Pro 8\Bitmaps\Bottom Half.bmp
- C:\Program Files\Digital Light & Color\Picture Window Pro 8\Bitmaps\Branch.bmp
- C:\Program Files\Digital Light & Color\Picture Window Pro 8\Bitmaps\Broken Line.bmp
- C:\Program Files\Digital Light & Color\Picture Window Pro 8\Bitmaps\Browser and Image.bmp
- C:\Program Files\Digital Light & Color\Picture Window Pro 8\Bitmaps\Browser.bmp
- C:\Program Files\Digital Light & Color\Picture Window Pro 8\Bitmaps\Cancel.bmp
- C:\Program Files\Digital Light & Color\Picture Window Pro 8\Bitmaps\Clone.bmp
- C:\Program Files\Digital Light & Color\Picture Window Pro 8\Bitmaps\Close.bmp
- C:\Program Files\Digital Light & Color\Picture Window Pro 8\Bitmaps\Collapse Gray.bmp
- C:\Program Files\Digital Light & Color\Picture Window Pro 8\Bitmaps\Collapse.bmp
- C:\Program Files\Digital Light & Color\Picture Window Pro 8\Bitmaps\Color.bmp
- C:\Program Files\Digital Light & Color\Picture Window Pro 8\Bitmaps\Copy.bmp
- C:\Program Files\Digital Light & Color\Picture Window Pro 8\Bitmaps\Curtain.bmp
- C:\Program Files\Digital Light & Color\Picture Window Pro 8\Bitmaps\Delta.bmp
- C:\Program Files\Digital Light & Color\Picture Window Pro 8\Bitmaps\Diamond Brush.bmp
- C:\Program Files\Digital Light & Color\Picture Window Pro 8\Bitmaps\Display Masks.bmp
- C:\Program Files\Digital Light & Color\Picture Window Pro 8\Bitmaps\Display Zones.bmp
- C:\Program Files\Digital Light & Color\Picture Window Pro 8\Bitmaps\Down Arrow.bmp
- C:\Program Files\Digital Light & Color\Picture Window Pro 8\Bitmaps\Down.bmp
- C:\Program Files\Digital Light & Color\Picture Window Pro 8\Bitmaps\Draw.bmp
- C:\Program Files\Digital Light & Color\Picture Window Pro 8\Bitmaps\Drop Shadow.bmp
- C:\Program Files\Digital Light & Color\Picture Window Pro 8\Bitmaps\Edit Arrow.bmp
- C:\Program Files\Digital Light & Color\Picture Window Pro 8\Bitmaps\Edit Knot.bmp
- C:\Program Files\Digital Light & Color\Picture Window Pro 8\Bitmaps\Edit.bmp
- C:\Program Files\Digital Light & Color\Picture Window Pro 8\Bitmaps\Enable Proofing.bmp
- C:\Program Files\Digital Light & Color\Picture Window Pro 8\Bitmaps\Eraser.bmp
- C:\Program Files\Digital Light & Color\Picture Window Pro 8\Bitmaps\Expand Crop Box.bmp
- C:\Program Files\Digital Light & Color\Picture Window Pro 8\Bitmaps\Expand Histogram.bmp
- C:\Program Files\Digital Light & Color\Picture Window Pro 8\Bitmaps\Expand.bmp
- C:\Program Files\Digital Light & Color\Picture Window Pro 8\Bitmaps\Fit.bmp
- C:\Program Files\Digital Light & Color\Picture Window Pro 8\Bitmaps\Folder Plus.bmp
- C:\Program Files\Digital Light & Color\Picture Window Pro 8\Bitmaps\Folder.bmp
- C:\Program Files\Digital Light & Color\Picture Window Pro 8\Bitmaps\Frame.bmp
- C:\Program Files\Digital Light & Color\Picture Window Pro 8\Bitmaps\Gamma.bmp
- C:\Program Files\Digital Light & Color\Picture Window Pro 8\Bitmaps\Go.bmp
- C:\Program Files\Digital Light & Color\Picture Window Pro 8\Bitmaps\Green.bmp
- C:\Program Files\Digital Light & Color\Picture Window Pro 8\Bitmaps\Grid.bmp
- C:\Program Files\Digital Light & Color\Picture Window Pro 8\Bitmaps\Hand.bmp
- C:\Program Files\Digital Light & Color\Picture Window Pro 8\Bitmaps\Help.bmp
- C:\Program Files\Digital Light & Color\Picture Window Pro 8\Bitmaps\High Expansion.bmp
- C:\Program Files\Digital Light & Color\Picture Window Pro 8\Bitmaps\Histogram.bmp
- C:\Program Files\Digital Light & Color\Picture Window Pro 8\Bitmaps\Horizontal Layout.bmp
- C:\Program Files\Digital Light & Color\Picture Window Pro 8\Bitmaps\Horizontal.bmp
- C:\Program Files\Digital Light & Color\Picture Window Pro 8\Bitmaps\Image.bmp
- C:\Program Files\Digital Light & Color\Picture Window Pro 8\Bitmaps\Inner Mat.bmp
- C:\Program Files\Digital Light & Color\Picture Window Pro 8\Bitmaps\Invert.bmp
- C:\Program Files\Digital Light & Color\Picture Window Pro 8\Bitmaps\Italic.bmp
- C:\Program Files\Digital Light & Color\Picture Window Pro 8\Bitmaps\Left Half.bmp
- C:\Program Files\Digital Light & Color\Picture Window Pro 8\Bitmaps\Left.bmp
- C:\Program Files\Digital Light & Color\Picture Window Pro 8\Bitmaps\Linear Gradient.bmp
- C:\Program Files\Digital Light & Color\Picture Window Pro 8\Bitmaps\Magnifier.bmp
- C:\Program Files\Digital Light & Color\Picture Window Pro 8\Bitmaps\Mask 0% Opaque.bmp
- C:\Program Files\Digital Light & Color\Picture Window Pro 8\Bitmaps\Mask 100% Opaque.bmp
- C:\Program Files\Digital Light & Color\Picture Window Pro 8\Bitmaps\Mask 25% Opaque.bmp
- C:\Program Files\Digital Light & Color\Picture Window Pro 8\Bitmaps\Mask 50% Opaque.bmp
- C:\Program Files\Digital Light & Color\Picture Window Pro 8\Bitmaps\Mask 75% Opaque.bmp
- C:\Program Files\Digital Light & Color\Picture Window Pro 8\Bitmaps\Mask Add.bmp
- C:\Program Files\Digital Light & Color\Picture Window Pro 8\Bitmaps\Mask Blur.bmp
- C:\Program Files\Digital Light & Color\Picture Window Pro 8\Bitmaps\Mask Combine.bmp
- C:\Program Files\Digital Light & Color\Picture Window Pro 8\Bitmaps\Mask Curve.bmp
- C:\Program Files\Digital Light & Color\Picture Window Pro 8\Bitmaps\Mask Feather.bmp
- C:\Program Files\Digital Light & Color\Picture Window Pro 8\Bitmaps\Mask Flood Fill.bmp
- C:\Program Files\Digital Light & Color\Picture Window Pro 8\Bitmaps\Mask Invert.bmp
- C:\Program Files\Digital Light & Color\Picture Window Pro 8\Bitmaps\Mask Lasso.bmp
- C:\Program Files\Digital Light & Color\Picture Window Pro 8\Bitmaps\Mask Only.bmp
- C:\Program Files\Digital Light & Color\Picture Window Pro 8\Bitmaps\Mask Oval.bmp
Registry keys:
- HKEY_CLASSES_ROOT\.bmp\Digital Light & Color.Picture Window Pro 8_6
- HKEY_CLASSES_ROOT\.gif\Digital Light & Color.Picture Window Pro 8_7
- HKEY_CLASSES_ROOT\.jpeg\Digital Light & Color.Picture Window Pro 8_5
- HKEY_CLASSES_ROOT\.jpg\Digital Light & Color.Picture Window Pro 8_4
- HKEY_CLASSES_ROOT\.png\Digital Light & Color.Picture Window Pro 8_6
- HKEY_CLASSES_ROOT\.script\Digital Light & Color.Picture Window Pro 8
- HKEY_CLASSES_ROOT\.tif\Digital Light & Color.Picture Window Pro 8_2
- HKEY_CLASSES_ROOT\.tiff\Digital Light & Color.Picture Window Pro 8_3
- HKEY_CLASSES_ROOT\.workspace\Digital Light & Color.Picture Window Pro 8_1
- HKEY_CLASSES_ROOT\Digital Light & Color.Picture Window Pro 8
- HKEY_LOCAL_MACHINE\SOFTWARE\Classes\Installer\Products\E36410E4ED24F614291E0D41C82F7817
- HKEY_LOCAL_MACHINE\Software\Microsoft\Windows\CurrentVersion\Uninstall\{4E01463E-42DE-416F-92E1-D0148CF28771}
- HKEY_LOCAL_MACHINE\Software\Wow6432Node\Digital Light & Color\Picture Window Pro 8
Additional values that are not removed:
- HKEY_LOCAL_MACHINE\SOFTWARE\Classes\Installer\Products\E36410E4ED24F614291E0D41C82F7817\ProductName
- HKEY_LOCAL_MACHINE\Software\Microsoft\Windows\CurrentVersion\Installer\Folders\C:\Program Files\Digital Light & Color\Picture Window Pro 8\
How to remove Picture Window Pro 8 with the help of Advanced Uninstaller PRO
Picture Window Pro 8 is an application marketed by Digital Light & Color. Frequently, users choose to remove this program. Sometimes this is troublesome because deleting this manually requires some knowledge regarding Windows program uninstallation. One of the best SIMPLE procedure to remove Picture Window Pro 8 is to use Advanced Uninstaller PRO. Take the following steps on how to do this:1. If you don't have Advanced Uninstaller PRO already installed on your Windows PC, install it. This is a good step because Advanced Uninstaller PRO is one of the best uninstaller and all around tool to take care of your Windows PC.
DOWNLOAD NOW
- go to Download Link
- download the setup by pressing the green DOWNLOAD button
- install Advanced Uninstaller PRO
3. Press the General Tools button

4. Press the Uninstall Programs tool

5. All the applications existing on your computer will be shown to you
6. Navigate the list of applications until you find Picture Window Pro 8 or simply click the Search field and type in "Picture Window Pro 8". The Picture Window Pro 8 app will be found automatically. When you click Picture Window Pro 8 in the list , some data regarding the application is shown to you:
- Safety rating (in the left lower corner). This explains the opinion other people have regarding Picture Window Pro 8, from "Highly recommended" to "Very dangerous".
- Opinions by other people - Press the Read reviews button.
- Technical information regarding the app you wish to remove, by pressing the Properties button.
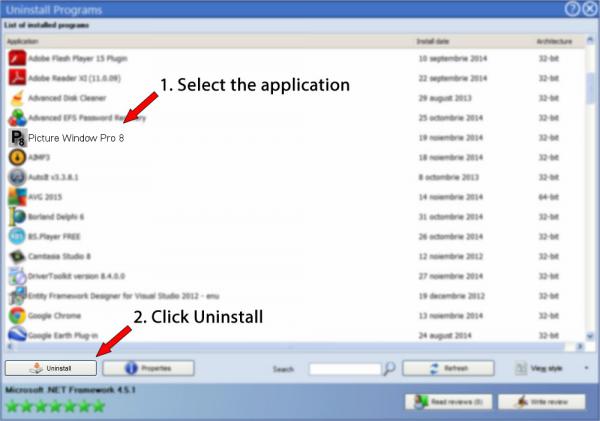
8. After uninstalling Picture Window Pro 8, Advanced Uninstaller PRO will ask you to run an additional cleanup. Click Next to go ahead with the cleanup. All the items of Picture Window Pro 8 which have been left behind will be detected and you will be asked if you want to delete them. By uninstalling Picture Window Pro 8 using Advanced Uninstaller PRO, you can be sure that no Windows registry items, files or folders are left behind on your disk.
Your Windows system will remain clean, speedy and able to run without errors or problems.
Disclaimer
This page is not a piece of advice to remove Picture Window Pro 8 by Digital Light & Color from your PC, nor are we saying that Picture Window Pro 8 by Digital Light & Color is not a good application. This text simply contains detailed info on how to remove Picture Window Pro 8 in case you want to. Here you can find registry and disk entries that other software left behind and Advanced Uninstaller PRO discovered and classified as "leftovers" on other users' PCs.
2019-12-20 / Written by Daniel Statescu for Advanced Uninstaller PRO
follow @DanielStatescuLast update on: 2019-12-20 02:52:03.827