 MedCalc
MedCalc
How to uninstall MedCalc from your system
MedCalc is a software application. This page holds details on how to uninstall it from your computer. The Windows release was developed by MedCalc Software. More info about MedCalc Software can be found here. More info about the application MedCalc can be found at https://www.medcalc.org. MedCalc is usually installed in the C:\Program Files (x86)\MedCalc directory, subject to the user's option. You can uninstall MedCalc by clicking on the Start menu of Windows and pasting the command line MsiExec.exe /X{8357E68B-AEC0-4031-A438-C198F0B0195E}. Note that you might receive a notification for administrator rights. medcalc.exe is the programs's main file and it takes close to 3.15 MB (3303936 bytes) on disk.The executables below are part of MedCalc. They take an average of 3.44 MB (3607040 bytes) on disk.
- mcnetsu.exe (131.50 KB)
- mcservsu.exe (123.00 KB)
- medcalc.exe (3.15 MB)
- ResetLanguage.exe (41.50 KB)
This info is about MedCalc version 18.11.0 only. You can find here a few links to other MedCalc versions:
- 19.2.3
- 22.020.0
- 19.6.0
- 23.0.9
- 12.6.3
- 17.6.0
- 20.0.6
- 19.6.4
- 20.215.0
- 11.6.1
- 20.305.0
- 20.0.27
- 11.3.0
- 23.0.6
- 20.0.26
- 16.8.1
- 17.2.5
- 19.5.2
- 20.0.3
- 14.12.0
- 19.3.0
- 22.001.0
- 12.1.3
- 11.4.2
- 20.0.22
- 20.0.5
- 20.211.0
- 23.2.8
- 19.5.3
- 15.2.0
- 20.1.18
- 10.2.0
- 22.003.0
- 22.005.0
- 12.1.0
- 20.218.0
- 17.0.3
- 20.0.0
- 17.8.0
- 19.1.5
- 13.1.1
- 11.5.0
- 19.2.1
- 12.7.3
- 16.1.1
- 22.016.0
- 20.216.0
- 19.3.1
- 23.0.1
- 20.1.16
- 11.6.0
- 19.5.6
- 19.0.5
- 18.10.2
- 23.3.2
- 23.0.5
- 13.1.2
- 22.018.0
- 18.11.6
- 17.2.2
- 23.0.2
- 19.5.0
- 17.9.4
- 19.2.0
- 17.9.2
- 19.7.2
- 20.217.0
- 17.9.3
- 20.1.9
- 11.2.1
- 20.0.1
- 23.1.6
- 11.5.1
- 19.0.2
- 20.0.13
- 15.8.0
- 18.2.1
- 16.2.1
- 15.10.1
- 9.2.1
- 19.0.3
- 17.2.3
- 19.1.0
- 22.021.0
- 19.7.0
- 20.0.11
- 19.4.1
- 18.6.0
- 17.7.2
- 18.5.0
- 23.1.3
- 16.8.2
- 22.013.0
- 19.7.1
- 20.0.10
- 13.0.0
- 15.4.2
- 11.3.3
- 23.1.5
- 12.2.1
A way to erase MedCalc from your computer using Advanced Uninstaller PRO
MedCalc is a program released by MedCalc Software. Sometimes, people try to erase this application. This is efortful because doing this by hand takes some advanced knowledge related to Windows internal functioning. The best QUICK manner to erase MedCalc is to use Advanced Uninstaller PRO. Here are some detailed instructions about how to do this:1. If you don't have Advanced Uninstaller PRO on your system, add it. This is a good step because Advanced Uninstaller PRO is the best uninstaller and general tool to maximize the performance of your system.
DOWNLOAD NOW
- visit Download Link
- download the setup by pressing the green DOWNLOAD NOW button
- install Advanced Uninstaller PRO
3. Press the General Tools button

4. Click on the Uninstall Programs feature

5. All the programs installed on the PC will appear
6. Navigate the list of programs until you locate MedCalc or simply click the Search field and type in "MedCalc". If it is installed on your PC the MedCalc application will be found automatically. Notice that when you select MedCalc in the list of applications, some data about the program is shown to you:
- Safety rating (in the left lower corner). This explains the opinion other people have about MedCalc, from "Highly recommended" to "Very dangerous".
- Opinions by other people - Press the Read reviews button.
- Details about the application you are about to remove, by pressing the Properties button.
- The software company is: https://www.medcalc.org
- The uninstall string is: MsiExec.exe /X{8357E68B-AEC0-4031-A438-C198F0B0195E}
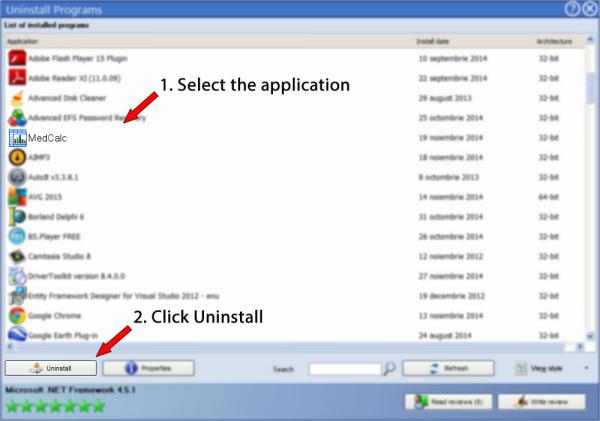
8. After removing MedCalc, Advanced Uninstaller PRO will ask you to run an additional cleanup. Press Next to start the cleanup. All the items that belong MedCalc that have been left behind will be found and you will be asked if you want to delete them. By removing MedCalc using Advanced Uninstaller PRO, you are assured that no registry entries, files or directories are left behind on your PC.
Your system will remain clean, speedy and ready to run without errors or problems.
Disclaimer
This page is not a piece of advice to remove MedCalc by MedCalc Software from your computer, nor are we saying that MedCalc by MedCalc Software is not a good application for your PC. This text only contains detailed info on how to remove MedCalc supposing you want to. The information above contains registry and disk entries that other software left behind and Advanced Uninstaller PRO discovered and classified as "leftovers" on other users' computers.
2018-12-18 / Written by Dan Armano for Advanced Uninstaller PRO
follow @danarmLast update on: 2018-12-18 16:29:16.180