 Job Manager
Job Manager
How to uninstall Job Manager from your computer
This page is about Job Manager for Windows. Below you can find details on how to remove it from your computer. It was developed for Windows by Electronics For Imaging. More data about Electronics For Imaging can be seen here. Click on http://www.efi.com to get more info about Job Manager on Electronics For Imaging's website. Job Manager is commonly set up in the C:\Program Files\Fiery\Fiery Command WorkStation folder, but this location may vary a lot depending on the user's decision when installing the program. Job Manager's complete uninstall command line is MsiExec.exe /I{F114455D-31F6-43DA-A6E6-D8AAAE4A4AC4}. curl.exe is the programs's main file and it takes close to 3.53 MB (3700784 bytes) on disk.Job Manager contains of the executables below. They take 5.09 MB (5337232 bytes) on disk.
- curl.exe (3.53 MB)
- Fiery Command WorkStation.exe (1.56 MB)
The current page applies to Job Manager version 6.4.0058 only. You can find below info on other versions of Job Manager:
- 6.3.0051
- 6.8.0018
- 6.2.0065
- 6.0.0044
- 6.3.0045
- 6.6.0024
- 6.5.0047
- 6.2.0030
- 6.3.0026
- 6.3.0052
- 6.6.0045
- 6.2.0048
- 6.0.0052
- 6.7.0042
- 6.4.0029
- 6.3.0054
- 6.0.0074
- 6.8.0044
- 6.0.0068
- 6.5.0040
- 6.3.0034
- 6.0.0061
- 6.5.0050
- 6.7.0033
- 6.8.0035
- 6.8.0023
- 6.3.0037
- 6.6.0025
- 6.5.0041
- 6.4.0062
- 6.8.0041
- 6.4.0059
- 6.4.0006
- 6.4.0044
- 6.7.0038
- 6.7.0018
- 6.8.0031
- 6.8.0042
- 6.0.0054
- 6.2.0061
- 6.5.0044
- 6.0.0062
- 6.3.0041
- 6.7.0035
- 6.7.0040
- 6.1.0031
- 6.8.0038
- 6.6.0035
- 6.5.0054
- 6.4.0028
- 6.5.0056
- 6.3.0039
- 6.7.0039
- 6.2.0056
- 6.8.0046
- 6.1.028
- 6.0.0072
- 6.5.0037
- 6.4.0056
- 6.0.0021
- 6.6.0047
- 6.8.0050
- 6.8.0047
- 6.8.0049
- 6.4.0038
- 6.7.0029
- 6.7.0019
- 6.8.0026
- 6.4.0012
- 6.0.0046
- 6.5.0028
- 6.6.0032
- 6.0.0059
- 6.6.0051
- 6.4.0036
- 6.0.0075
- 6.6.0036
A way to remove Job Manager using Advanced Uninstaller PRO
Job Manager is a program by the software company Electronics For Imaging. Frequently, people want to erase it. Sometimes this is troublesome because performing this by hand requires some advanced knowledge regarding Windows program uninstallation. The best EASY practice to erase Job Manager is to use Advanced Uninstaller PRO. Here is how to do this:1. If you don't have Advanced Uninstaller PRO already installed on your system, install it. This is a good step because Advanced Uninstaller PRO is the best uninstaller and general utility to clean your system.
DOWNLOAD NOW
- visit Download Link
- download the setup by clicking on the green DOWNLOAD button
- set up Advanced Uninstaller PRO
3. Press the General Tools button

4. Activate the Uninstall Programs feature

5. A list of the applications existing on the PC will be shown to you
6. Navigate the list of applications until you find Job Manager or simply click the Search feature and type in "Job Manager". If it is installed on your PC the Job Manager app will be found automatically. Notice that when you select Job Manager in the list of applications, the following data about the application is made available to you:
- Star rating (in the lower left corner). This tells you the opinion other users have about Job Manager, ranging from "Highly recommended" to "Very dangerous".
- Reviews by other users - Press the Read reviews button.
- Details about the application you wish to uninstall, by clicking on the Properties button.
- The software company is: http://www.efi.com
- The uninstall string is: MsiExec.exe /I{F114455D-31F6-43DA-A6E6-D8AAAE4A4AC4}
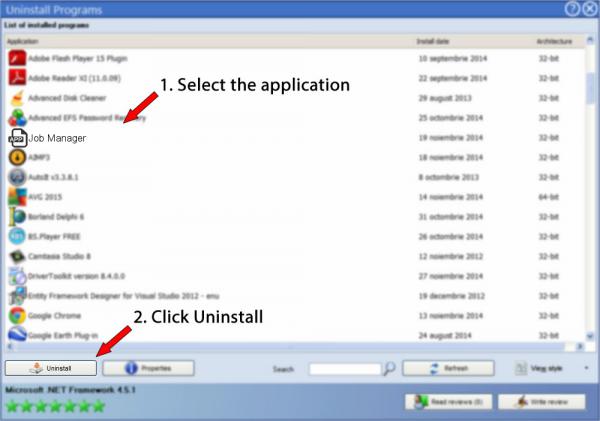
8. After removing Job Manager, Advanced Uninstaller PRO will offer to run a cleanup. Click Next to proceed with the cleanup. All the items of Job Manager that have been left behind will be detected and you will be able to delete them. By uninstalling Job Manager using Advanced Uninstaller PRO, you are assured that no Windows registry entries, files or folders are left behind on your system.
Your Windows PC will remain clean, speedy and ready to take on new tasks.
Disclaimer
The text above is not a piece of advice to uninstall Job Manager by Electronics For Imaging from your computer, nor are we saying that Job Manager by Electronics For Imaging is not a good application. This text simply contains detailed instructions on how to uninstall Job Manager supposing you decide this is what you want to do. Here you can find registry and disk entries that Advanced Uninstaller PRO stumbled upon and classified as "leftovers" on other users' PCs.
2020-02-03 / Written by Andreea Kartman for Advanced Uninstaller PRO
follow @DeeaKartmanLast update on: 2020-02-03 20:06:52.810