 Citrix Workspace 1912
Citrix Workspace 1912
A guide to uninstall Citrix Workspace 1912 from your system
This web page contains thorough information on how to remove Citrix Workspace 1912 for Windows. It was developed for Windows by Citrix Systems, Inc.. You can read more on Citrix Systems, Inc. or check for application updates here. You can see more info related to Citrix Workspace 1912 at www.citrix.com. The program is usually installed in the C:\Program Files (x86)\Citrix directory (same installation drive as Windows). Citrix Workspace 1912's full uninstall command line is C:\ProgramData\Citrix\Citrix Workspace 1912\TrolleyExpress.exe. SelfService.exe is the programs's main file and it takes circa 5.02 MB (5262432 bytes) on disk.The executable files below are installed together with Citrix Workspace 1912. They take about 33.02 MB (34627056 bytes) on disk.
- CDViewer.exe (276.59 KB)
- concentr.exe (780.09 KB)
- cpviewer.exe (1.53 MB)
- Ctx64Injector64.exe (67.09 KB)
- CtxCFRUI.exe (591.09 KB)
- CtxTwnPA.exe (219.09 KB)
- driverinstall.exe (115.20 KB)
- HdxBrowser.exe (153.09 KB)
- HdxTeams.exe (137.09 KB)
- icaconf.exe (25.09 KB)
- inject.exe (489.70 KB)
- migrateN.exe (119.59 KB)
- pcl2bmp.exe (102.09 KB)
- PdfPrintHelper.exe (49.59 KB)
- RawPrintHelper.exe (45.09 KB)
- redirector.exe (450.09 KB)
- SetIntegrityLevel.exe (127.09 KB)
- WebHelper.exe (307.59 KB)
- wfcrun32.exe (1.80 MB)
- wfcwow64.exe (57.09 KB)
- wfica32.exe (3.58 MB)
- XpsNativePrintHelper.exe (121.59 KB)
- XPSPrintHelper.exe (31.09 KB)
- AuthManSvr.exe (3.32 MB)
- PrimaryAuthModule.exe (2.57 MB)
- storebrowse.exe (2.47 MB)
- HdxBrowserCef.exe (1.27 MB)
- WinDocker.exe (788.72 KB)
- usbinst.exe (540.09 KB)
- Ceip.exe (484.59 KB)
- CitrixReceiverUpdater.exe (277.09 KB)
- ConfigurationWizard.exe (688.09 KB)
- PrefPanel.exe (1.01 MB)
- Receiver.exe (1.61 MB)
- SRProxy.exe (373.59 KB)
- UpdaterService.exe (42.59 KB)
- CemAutoEnrollHelper.exe (48.59 KB)
- CleanUp.exe (609.09 KB)
- NPSPrompt.exe (380.09 KB)
- SelfService.exe (5.02 MB)
- SelfServicePlugin.exe (286.59 KB)
- SelfServiceUninstaller.exe (271.09 KB)
The current page applies to Citrix Workspace 1912 version 19.12.2000.7 alone. You can find below a few links to other Citrix Workspace 1912 releases:
- 19.12.0.119
- 19.12.1000.1063
- 19.12.5000.3
- 19.12.4000.19
- 19.12.6000.9
- 19.12.2000.5
- 19.12.0.71
- 19.12.7002.9
- 19.12.3000.6
- 19.12.7000.10
- 19.12.1001.3
Following the uninstall process, the application leaves some files behind on the computer. Some of these are listed below.
Directories found on disk:
- C:\Program Files (x86)\Citrix
Check for and remove the following files from your disk when you uninstall Citrix Workspace 1912:
- C:\Program Files (x86)\Citrix\ICA Client\Receiver\log4net.dll
- C:\Program Files (x86)\Citrix\ICA Client\Receiver\UpdaterService.exe
- C:\Program Files (x86)\Citrix\ICA Client\Receiver\UpdaterService.log
- C:\Program Files (x86)\Citrix\ICA Client\Receiver\UpdaterServiceUtility.dll
Frequently the following registry data will not be removed:
- HKEY_CLASSES_ROOT\Installer\Assemblies\C:|Program Files (x86)|Citrix|ICA Client|XPSPrintHelper.exe
- HKEY_LOCAL_MACHINE\SOFTWARE\Classes\Installer\Products\6A982C84F76FDFC47A541A3EB059AA35
- HKEY_LOCAL_MACHINE\SOFTWARE\Classes\Installer\Products\ABF18EB109C34184DBD9607411FC9EE6
- HKEY_LOCAL_MACHINE\Software\Microsoft\Windows\CurrentVersion\Uninstall\CitrixOnlinePluginPackWeb
Registry values that are not removed from your computer:
- HKEY_CLASSES_ROOT\Local Settings\Software\Microsoft\Windows\Shell\MuiCache\C:\Program Files (x86)\Citrix\AuthManager\wfcwow64.exe.FriendlyAppName
- HKEY_CLASSES_ROOT\Local Settings\Software\Microsoft\Windows\Shell\MuiCache\C:\Program Files (x86)\Citrix\ICA Client\Receiver\ConfigurationWizard.exe.ApplicationCompany
- HKEY_CLASSES_ROOT\Local Settings\Software\Microsoft\Windows\Shell\MuiCache\C:\Program Files (x86)\Citrix\ICA Client\Receiver\ConfigurationWizard.exe.FriendlyAppName
- HKEY_CLASSES_ROOT\Local Settings\Software\Microsoft\Windows\Shell\MuiCache\C:\Program Files (x86)\Citrix\ICA Client\Receiver\Receiver.exe.ApplicationCompany
- HKEY_CLASSES_ROOT\Local Settings\Software\Microsoft\Windows\Shell\MuiCache\C:\Program Files (x86)\Citrix\ICA Client\Receiver\Receiver.exe.FriendlyAppName
- HKEY_CLASSES_ROOT\Local Settings\Software\Microsoft\Windows\Shell\MuiCache\C:\Program Files (x86)\Citrix\ICA Client\SelfServicePlugin\SelfService.exe.ApplicationCompany
- HKEY_CLASSES_ROOT\Local Settings\Software\Microsoft\Windows\Shell\MuiCache\C:\ProgramData\Citrix\Citrix Workspace 1912\TrolleyExpress.exe.ApplicationCompany
- HKEY_CLASSES_ROOT\Local Settings\Software\Microsoft\Windows\Shell\MuiCache\C:\ProgramData\Citrix\Citrix Workspace 1912\TrolleyExpress.exe.FriendlyAppName
- HKEY_LOCAL_MACHINE\SOFTWARE\Classes\Installer\Products\6A982C84F76FDFC47A541A3EB059AA35\ProductName
- HKEY_LOCAL_MACHINE\SOFTWARE\Classes\Installer\Products\ABF18EB109C34184DBD9607411FC9EE6\ProductName
- HKEY_LOCAL_MACHINE\System\CurrentControlSet\Services\CWAUpdaterService\ImagePath
How to remove Citrix Workspace 1912 from your PC with the help of Advanced Uninstaller PRO
Citrix Workspace 1912 is an application offered by Citrix Systems, Inc.. Some people choose to erase this program. This is hard because doing this manually takes some skill regarding removing Windows applications by hand. The best QUICK manner to erase Citrix Workspace 1912 is to use Advanced Uninstaller PRO. Here are some detailed instructions about how to do this:1. If you don't have Advanced Uninstaller PRO on your PC, install it. This is a good step because Advanced Uninstaller PRO is an efficient uninstaller and general utility to take care of your PC.
DOWNLOAD NOW
- navigate to Download Link
- download the setup by pressing the green DOWNLOAD NOW button
- install Advanced Uninstaller PRO
3. Press the General Tools button

4. Activate the Uninstall Programs tool

5. A list of the applications existing on the PC will be shown to you
6. Navigate the list of applications until you locate Citrix Workspace 1912 or simply click the Search field and type in "Citrix Workspace 1912". The Citrix Workspace 1912 program will be found automatically. When you select Citrix Workspace 1912 in the list of apps, the following data about the program is made available to you:
- Star rating (in the left lower corner). The star rating tells you the opinion other users have about Citrix Workspace 1912, from "Highly recommended" to "Very dangerous".
- Reviews by other users - Press the Read reviews button.
- Technical information about the app you want to remove, by pressing the Properties button.
- The software company is: www.citrix.com
- The uninstall string is: C:\ProgramData\Citrix\Citrix Workspace 1912\TrolleyExpress.exe
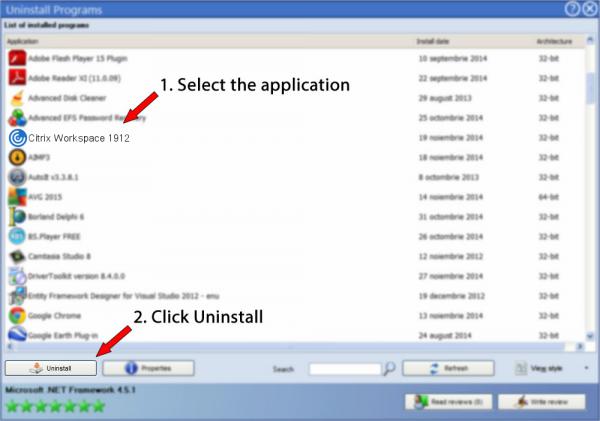
8. After removing Citrix Workspace 1912, Advanced Uninstaller PRO will ask you to run a cleanup. Click Next to go ahead with the cleanup. All the items of Citrix Workspace 1912 that have been left behind will be found and you will be able to delete them. By uninstalling Citrix Workspace 1912 using Advanced Uninstaller PRO, you are assured that no Windows registry items, files or directories are left behind on your system.
Your Windows PC will remain clean, speedy and ready to run without errors or problems.
Disclaimer
The text above is not a piece of advice to remove Citrix Workspace 1912 by Citrix Systems, Inc. from your computer, we are not saying that Citrix Workspace 1912 by Citrix Systems, Inc. is not a good application. This page only contains detailed info on how to remove Citrix Workspace 1912 supposing you want to. Here you can find registry and disk entries that other software left behind and Advanced Uninstaller PRO stumbled upon and classified as "leftovers" on other users' computers.
2020-10-23 / Written by Dan Armano for Advanced Uninstaller PRO
follow @danarmLast update on: 2020-10-23 16:48:25.953