 Adobe Photoshop 5.5
Adobe Photoshop 5.5
A way to uninstall Adobe Photoshop 5.5 from your PC
This web page contains thorough information on how to uninstall Adobe Photoshop 5.5 for Windows. It was created for Windows by Adobe Systems, Inc.. More data about Adobe Systems, Inc. can be read here. More details about the program Adobe Photoshop 5.5 can be found at http:///www.adobe.com//prodindex//photoshop//main.html. Adobe Photoshop 5.5 is typically installed in the C:\Program Files\Adobe\Photoshop 5.5 folder, but this location can differ a lot depending on the user's choice while installing the program. The complete uninstall command line for Adobe Photoshop 5.5 is C:\WINDOWS\ISUNINST.EXE. AdobeReg32.exe is the programs's main file and it takes approximately 294.00 KB (301056 bytes) on disk.Adobe Photoshop 5.5 contains of the executables below. They occupy 15.92 MB (16689495 bytes) on disk.
- ImageReady.exe (9.73 MB)
- Photoshp.exe (5.75 MB)
- Constrain to 200x200 pixels.exe (21.11 KB)
- Make GIF (128 colors).exe (21.42 KB)
- Make GIF (32, no dither).exe (21.37 KB)
- Make GIF (64 colors).exe (21.42 KB)
- Make JPEG (quality 10).exe (21.24 KB)
- Make JPEG (quality 30).exe (21.24 KB)
- Multi-Size Save.exe (23.48 KB)
- AdobeReg32.exe (294.00 KB)
This info is about Adobe Photoshop 5.5 version 5.5 alone. Some files and registry entries are typically left behind when you remove Adobe Photoshop 5.5.
Folders found on disk after you uninstall Adobe Photoshop 5.5 from your PC:
- C:\Program Files (x86)\Adobe\Photoshop 5.5
- C:\Users\%user%\AppData\Local\VirtualStore\Program Files (x86)\Adobe\Photoshop 5.5
- C:\Users\%user%\AppData\Roaming\Adobe\Adobe Photoshop CS3
Files remaining:
- C:\Program Files (x86)\Adobe\Photoshop 5.5\Adobe Photoshop 5.5 Settings\Color Tables\Mac OS.act
- C:\Program Files (x86)\Adobe\Photoshop 5.5\Adobe Photoshop 5.5 Settings\Color Tables\Windows.act
- C:\Program Files (x86)\Adobe\Photoshop 5.5\Adobe Photoshop 5.5 Settings\Gradients\Default Gradients.grd
- C:\Program Files (x86)\Adobe\Photoshop 5.5\Adobe Photoshop 5.5 Settings\ImageReady Actions\2-State Button.isa
- C:\Program Files (x86)\Adobe\Photoshop 5.5\Adobe Photoshop 5.5 Settings\ImageReady Actions\Constrain to 200x200 pixels.isa
- C:\Program Files (x86)\Adobe\Photoshop 5.5\Adobe Photoshop 5.5 Settings\ImageReady Actions\Flaming Text.isa
- C:\Program Files (x86)\Adobe\Photoshop 5.5\Adobe Photoshop 5.5 Settings\ImageReady Actions\Frozen Text.isa
- C:\Program Files (x86)\Adobe\Photoshop 5.5\Adobe Photoshop 5.5 Settings\ImageReady Actions\Mac to Windows Gamma.isa
- C:\Program Files (x86)\Adobe\Photoshop 5.5\Adobe Photoshop 5.5 Settings\ImageReady Actions\Multi-Size Save.isa
- C:\Program Files (x86)\Adobe\Photoshop 5.5\Adobe Photoshop 5.5 Settings\ImageReady Actions\Spin Zoom In.isa
- C:\Program Files (x86)\Adobe\Photoshop 5.5\Adobe Photoshop 5.5 Settings\ImageReady Actions\Spin.isa
- C:\Program Files (x86)\Adobe\Photoshop 5.5\Adobe Photoshop 5.5 Settings\ImageReady Actions\Web Page Template.isa
- C:\Program Files (x86)\Adobe\Photoshop 5.5\Adobe Photoshop 5.5 Settings\ImageReady Actions\Zoom In.isa
- C:\Program Files (x86)\Adobe\Photoshop 5.5\Adobe Photoshop 5.5 Settings\ImageReady Actions\Zoom Out.isa
- C:\Program Files (x86)\Adobe\Photoshop 5.5\Adobe Photoshop 5.5 Settings\ImageReady Swatches.aco
- C:\Program Files (x86)\Adobe\Photoshop 5.5\Adobe Photoshop 5.5 Settings\Optimize\GIF 128 Dithered.irs
- C:\Program Files (x86)\Adobe\Photoshop 5.5\Adobe Photoshop 5.5 Settings\Optimize\GIF 128 No Dither.irs
- C:\Program Files (x86)\Adobe\Photoshop 5.5\Adobe Photoshop 5.5 Settings\Optimize\GIF 32 Dithered.irs
- C:\Program Files (x86)\Adobe\Photoshop 5.5\Adobe Photoshop 5.5 Settings\Optimize\GIF 32 No Dither.irs
- C:\Program Files (x86)\Adobe\Photoshop 5.5\Adobe Photoshop 5.5 Settings\Optimize\GIF 64 Dithered.irs
- C:\Program Files (x86)\Adobe\Photoshop 5.5\Adobe Photoshop 5.5 Settings\Optimize\GIF 64 No Dither.irs
- C:\Program Files (x86)\Adobe\Photoshop 5.5\Adobe Photoshop 5.5 Settings\Optimize\GIF Web Palette.irs
- C:\Program Files (x86)\Adobe\Photoshop 5.5\Adobe Photoshop 5.5 Settings\Optimize\JPEG High.irs
- C:\Program Files (x86)\Adobe\Photoshop 5.5\Adobe Photoshop 5.5 Settings\Optimize\JPEG Low.irs
- C:\Program Files (x86)\Adobe\Photoshop 5.5\Adobe Photoshop 5.5 Settings\Optimize\JPEG Medium.irs
- C:\Program Files (x86)\Adobe\Photoshop 5.5\Adobe Photoshop 5.5 Settings\Optimize\PNG-24.irs
- C:\Program Files (x86)\Adobe\Photoshop 5.5\Adobe Photoshop 5.5 Settings\Optimize\PNG-8 128 Dithered.irs
- C:\Program Files (x86)\Adobe\Photoshop 5.5\Adobe Photoshop 5.5 Settings\Patterns\Bubbles.psd
- C:\Program Files (x86)\Adobe\Photoshop 5.5\Adobe Photoshop 5.5 Settings\Patterns\Carpet.psd
- C:\Program Files (x86)\Adobe\Photoshop 5.5\Adobe Photoshop 5.5 Settings\Patterns\Coarse Weave.psd
- C:\Program Files (x86)\Adobe\Photoshop 5.5\Adobe Photoshop 5.5 Settings\Patterns\Crystals.psd
- C:\Program Files (x86)\Adobe\Photoshop 5.5\Adobe Photoshop 5.5 Settings\Patterns\Denim.psd
- C:\Program Files (x86)\Adobe\Photoshop 5.5\Adobe Photoshop 5.5 Settings\Patterns\Purples.psd
- C:\Program Files (x86)\Adobe\Photoshop 5.5\Adobe Photoshop 5.5 Settings\Patterns\Rough.psd
- C:\Program Files (x86)\Adobe\Photoshop 5.5\Adobe Photoshop 5.5 Settings\Patterns\Slate.psd
- C:\Program Files (x86)\Adobe\Photoshop 5.5\Adobe Photoshop 5.5 Settings\Patterns\Stone.psd
- C:\Program Files (x86)\Adobe\Photoshop 5.5\Adobe Photoshop 5.5 Settings\Patterns\Streaks.psd
- C:\Program Files (x86)\Adobe\Photoshop 5.5\Adobe Photoshop 5.5 Settings\Patterns\Stucco.psd
- C:\Program Files (x86)\Adobe\Photoshop 5.5\Adobe Photoshop 5.5 Settings\Patterns\Waves.psd
- C:\Program Files (x86)\Adobe\Photoshop 5.5\Adobe Photoshop 5.5 Settings\Patterns\Wood.psd
- C:\Program Files (x86)\Adobe\Photoshop 5.5\Adobe Photoshop 5.5 Settings\Patterns\Woven.psd
- C:\Program Files (x86)\Adobe\Photoshop 5.5\Adobe Photoshop 5.5 Settings\Patterns\Zebra.psd
- C:\Program Files (x86)\Adobe\Photoshop 5.5\Adobe Photoshop 5.5 Settings\photos55.ini
- C:\Program Files (x86)\Adobe\Photoshop 5.5\Adobe Photoshop 5.5 Settings\Styles\Button-Down.irs
- C:\Program Files (x86)\Adobe\Photoshop 5.5\Adobe Photoshop 5.5 Settings\Styles\Button-Purple.irs
- C:\Program Files (x86)\Adobe\Photoshop 5.5\Adobe Photoshop 5.5 Settings\Styles\Button-Shiny.irs
- C:\Program Files (x86)\Adobe\Photoshop 5.5\Adobe Photoshop 5.5 Settings\Styles\Button-Stone.irs
- C:\Program Files (x86)\Adobe\Photoshop 5.5\Adobe Photoshop 5.5 Settings\Styles\Button-Up.irs
- C:\Program Files (x86)\Adobe\Photoshop 5.5\Adobe Photoshop 5.5 Settings\Styles\Button-Wood.irs
- C:\Program Files (x86)\Adobe\Photoshop 5.5\Adobe Photoshop 5.5 Settings\Styles\Cutout.irs
- C:\Program Files (x86)\Adobe\Photoshop 5.5\Adobe Photoshop 5.5 Settings\Styles\Fire Glass.irs
- C:\Program Files (x86)\Adobe\Photoshop 5.5\Adobe Photoshop 5.5 Settings\Styles\Floating Plastic.irs
- C:\Program Files (x86)\Adobe\Photoshop 5.5\Adobe Photoshop 5.5 Settings\Styles\Light Emboss.irs
- C:\Program Files (x86)\Adobe\Photoshop 5.5\Adobe Photoshop 5.5 Settings\Styles\Light Shadow.irs
- C:\Program Files (x86)\Adobe\Photoshop 5.5\Adobe Photoshop 5.5 Settings\Styles\Outline Black.irs
- C:\Program Files (x86)\Adobe\Photoshop 5.5\Adobe Photoshop 5.5 Settings\Styles\Outline White.irs
- C:\Program Files (x86)\Adobe\Photoshop 5.5\Adobe Photoshop 5.5 Settings\Styles\Outlined Bevel.irs
- C:\Program Files (x86)\Adobe\Photoshop 5.5\Adobe Photoshop 5.5 Settings\Styles\Patterned.irs
- C:\Program Files (x86)\Adobe\Photoshop 5.5\Adobe Photoshop 5.5 Settings\Styles\Red Crackle.irs
- C:\Program Files (x86)\Adobe\Photoshop 5.5\Adobe Photoshop 5.5 Settings\Styles\Red Outer Glow.irs
- C:\Program Files (x86)\Adobe\Photoshop 5.5\Adobe Photoshop 5.5 Settings\Styles\Water Glass.irs
- C:\Program Files (x86)\Adobe\Photoshop 5.5\AdobeUI.fon
- C:\Program Files (x86)\Adobe\Photoshop 5.5\AGM.dll
- C:\Program Files (x86)\Adobe\Photoshop 5.5\CoolType.dll
- C:\Program Files (x86)\Adobe\Photoshop 5.5\Goodies\Adobe ImageReady Only\Droplets\Constrain to 200x200 pixels.exe
- C:\Program Files (x86)\Adobe\Photoshop 5.5\Goodies\Adobe ImageReady Only\Droplets\Make GIF (128 colors).exe
- C:\Program Files (x86)\Adobe\Photoshop 5.5\Goodies\Adobe ImageReady Only\Droplets\Make GIF (32, no dither).exe
- C:\Program Files (x86)\Adobe\Photoshop 5.5\Goodies\Adobe ImageReady Only\Droplets\Make GIF (64 colors).exe
- C:\Program Files (x86)\Adobe\Photoshop 5.5\Goodies\Adobe ImageReady Only\Droplets\Make JPEG (quality 10).exe
- C:\Program Files (x86)\Adobe\Photoshop 5.5\Goodies\Adobe ImageReady Only\Droplets\Make JPEG (quality 30).exe
- C:\Program Files (x86)\Adobe\Photoshop 5.5\Goodies\Adobe ImageReady Only\Droplets\Multi-Size Save.exe
- C:\Program Files (x86)\Adobe\Photoshop 5.5\Goodies\Adobe Photoshop Only\Actions\Actions.pdf
- C:\Program Files (x86)\Adobe\Photoshop 5.5\Goodies\Adobe Photoshop Only\Actions\Buttons.atn
- C:\Program Files (x86)\Adobe\Photoshop 5.5\Goodies\Adobe Photoshop Only\Actions\Commands.atn
- C:\Program Files (x86)\Adobe\Photoshop 5.5\Goodies\Adobe Photoshop Only\Actions\Frames.atn
- C:\Program Files (x86)\Adobe\Photoshop 5.5\Goodies\Adobe Photoshop Only\Actions\Image Effects.atn
- C:\Program Files (x86)\Adobe\Photoshop 5.5\Goodies\Adobe Photoshop Only\Actions\Production.atn
- C:\Program Files (x86)\Adobe\Photoshop 5.5\Goodies\Adobe Photoshop Only\Actions\Text Effects.atn
- C:\Program Files (x86)\Adobe\Photoshop 5.5\Goodies\Adobe Photoshop Only\Actions\Textures.atn
- C:\Program Files (x86)\Adobe\Photoshop 5.5\Goodies\Adobe Photoshop Only\Calibration\Adobe Gamma.cpl.lnk
- C:\Program Files (x86)\Adobe\Photoshop 5.5\Goodies\Adobe Photoshop Only\Calibration\CMYK Colors.tif
- C:\Program Files (x86)\Adobe\Photoshop 5.5\Goodies\Adobe Photoshop Only\Calibration\Lab Colors.tif
- C:\Program Files (x86)\Adobe\Photoshop 5.5\Goodies\Adobe Photoshop Only\Color Swatches\ANPA Colors.aco
- C:\Program Files (x86)\Adobe\Photoshop 5.5\Goodies\Adobe Photoshop Only\Color Swatches\FOCOLTONE Colors.aco
- C:\Program Files (x86)\Adobe\Photoshop 5.5\Goodies\Adobe Photoshop Only\Color Swatches\PANTONE Colors (Coated).aco
- C:\Program Files (x86)\Adobe\Photoshop 5.5\Goodies\Adobe Photoshop Only\Color Swatches\PANTONE Colors (Process).aco
- C:\Program Files (x86)\Adobe\Photoshop 5.5\Goodies\Adobe Photoshop Only\Color Swatches\PANTONE Colors (ProSim).aco
- C:\Program Files (x86)\Adobe\Photoshop 5.5\Goodies\Adobe Photoshop Only\Color Swatches\PANTONE Colors (Uncoated).aco
- C:\Program Files (x86)\Adobe\Photoshop 5.5\Goodies\Adobe Photoshop Only\Color Swatches\TOYO Colors.aco
- C:\Program Files (x86)\Adobe\Photoshop 5.5\Goodies\Adobe Photoshop Only\Color Swatches\TRUMATCH Colors.aco
- C:\Program Files (x86)\Adobe\Photoshop 5.5\Goodies\Adobe Photoshop Only\Color Swatches\Web Safe Colors.aco
- C:\Program Files (x86)\Adobe\Photoshop 5.5\Goodies\Adobe Photoshop Only\Duotones Presets\Duotones\Gray-Black Duotones\423-1.ADO
- C:\Program Files (x86)\Adobe\Photoshop 5.5\Goodies\Adobe Photoshop Only\Duotones Presets\Duotones\Gray-Black Duotones\423-2.ADO
- C:\Program Files (x86)\Adobe\Photoshop 5.5\Goodies\Adobe Photoshop Only\Duotones Presets\Duotones\Gray-Black Duotones\423-3.ADO
- C:\Program Files (x86)\Adobe\Photoshop 5.5\Goodies\Adobe Photoshop Only\Duotones Presets\Duotones\Gray-Black Duotones\424 bl 1.ado
- C:\Program Files (x86)\Adobe\Photoshop 5.5\Goodies\Adobe Photoshop Only\Duotones Presets\Duotones\Gray-Black Duotones\424 bl 2.ado
- C:\Program Files (x86)\Adobe\Photoshop 5.5\Goodies\Adobe Photoshop Only\Duotones Presets\Duotones\Gray-Black Duotones\424 bl 3.ado
- C:\Program Files (x86)\Adobe\Photoshop 5.5\Goodies\Adobe Photoshop Only\Duotones Presets\Duotones\Gray-Black Duotones\424 bl 4.ado
- C:\Program Files (x86)\Adobe\Photoshop 5.5\Goodies\Adobe Photoshop Only\Duotones Presets\Duotones\Gray-Black Duotones\Cool Gray 7 bl 1.ado
- C:\Program Files (x86)\Adobe\Photoshop 5.5\Goodies\Adobe Photoshop Only\Duotones Presets\Duotones\Gray-Black Duotones\Cool Gray 7 bl 2.ado
Registry that is not cleaned:
- HKEY_CURRENT_USER\Software\Adobe\Photoshop
- HKEY_LOCAL_MACHINE\Software\Adobe\Photoshop
- HKEY_LOCAL_MACHINE\SOFTWARE\Classes\Installer\Products\07E18D2A89A280A46A824983B860C3E5
- HKEY_LOCAL_MACHINE\SOFTWARE\Classes\Installer\Products\9CE3E7D3FC649534299893EC10FD8BF2
- HKEY_LOCAL_MACHINE\Software\Microsoft\Windows\CurrentVersion\Uninstall\Adobe Photoshop 5.5
Open regedit.exe in order to remove the following values:
- HKEY_CLASSES_ROOT\Local Settings\Software\Microsoft\Windows\Shell\MuiCache\C:\Program Files (x86)\Adobe\Photoshop 5.5\ImageReady.exe.ApplicationCompany
- HKEY_CLASSES_ROOT\Local Settings\Software\Microsoft\Windows\Shell\MuiCache\C:\Program Files (x86)\Adobe\Photoshop 5.5\ImageReady.exe.FriendlyAppName
- HKEY_CLASSES_ROOT\Local Settings\Software\Microsoft\Windows\Shell\MuiCache\C:\Program Files (x86)\Adobe\Photoshop 5.5\Photoshp.exe.ApplicationCompany
- HKEY_CLASSES_ROOT\Local Settings\Software\Microsoft\Windows\Shell\MuiCache\C:\Program Files (x86)\Adobe\Photoshop 5.5\Photoshp.exe.FriendlyAppName
- HKEY_LOCAL_MACHINE\SOFTWARE\Classes\Installer\Products\07E18D2A89A280A46A824983B860C3E5\ProductName
- HKEY_LOCAL_MACHINE\SOFTWARE\Classes\Installer\Products\9CE3E7D3FC649534299893EC10FD8BF2\ProductName
A way to remove Adobe Photoshop 5.5 with the help of Advanced Uninstaller PRO
Adobe Photoshop 5.5 is an application by Adobe Systems, Inc.. Sometimes, people want to uninstall this application. This can be troublesome because uninstalling this by hand takes some experience regarding Windows program uninstallation. One of the best SIMPLE way to uninstall Adobe Photoshop 5.5 is to use Advanced Uninstaller PRO. Here is how to do this:1. If you don't have Advanced Uninstaller PRO on your Windows system, add it. This is a good step because Advanced Uninstaller PRO is a very useful uninstaller and general utility to optimize your Windows system.
DOWNLOAD NOW
- navigate to Download Link
- download the program by clicking on the green DOWNLOAD NOW button
- install Advanced Uninstaller PRO
3. Press the General Tools category

4. Activate the Uninstall Programs tool

5. A list of the applications existing on the PC will appear
6. Navigate the list of applications until you locate Adobe Photoshop 5.5 or simply activate the Search field and type in "Adobe Photoshop 5.5". If it is installed on your PC the Adobe Photoshop 5.5 program will be found very quickly. When you select Adobe Photoshop 5.5 in the list , some information regarding the application is made available to you:
- Safety rating (in the lower left corner). The star rating explains the opinion other users have regarding Adobe Photoshop 5.5, from "Highly recommended" to "Very dangerous".
- Opinions by other users - Press the Read reviews button.
- Technical information regarding the program you want to uninstall, by clicking on the Properties button.
- The web site of the application is: http:///www.adobe.com//prodindex//photoshop//main.html
- The uninstall string is: C:\WINDOWS\ISUNINST.EXE
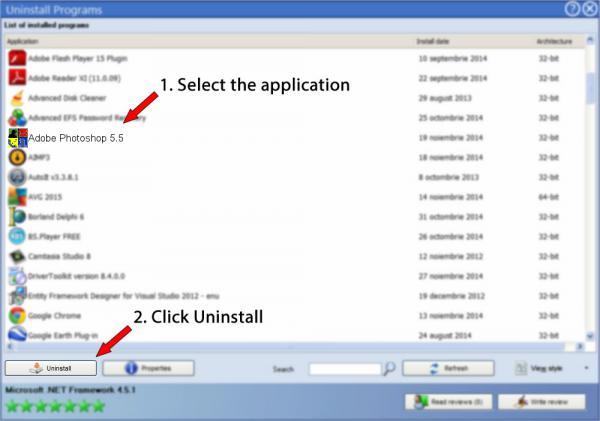
8. After uninstalling Adobe Photoshop 5.5, Advanced Uninstaller PRO will offer to run an additional cleanup. Click Next to start the cleanup. All the items that belong Adobe Photoshop 5.5 that have been left behind will be found and you will be asked if you want to delete them. By uninstalling Adobe Photoshop 5.5 with Advanced Uninstaller PRO, you can be sure that no Windows registry items, files or folders are left behind on your computer.
Your Windows PC will remain clean, speedy and able to take on new tasks.
Geographical user distribution
Disclaimer
This page is not a piece of advice to remove Adobe Photoshop 5.5 by Adobe Systems, Inc. from your PC, we are not saying that Adobe Photoshop 5.5 by Adobe Systems, Inc. is not a good application. This page simply contains detailed instructions on how to remove Adobe Photoshop 5.5 in case you decide this is what you want to do. The information above contains registry and disk entries that our application Advanced Uninstaller PRO discovered and classified as "leftovers" on other users' PCs.
2016-06-20 / Written by Dan Armano for Advanced Uninstaller PRO
follow @danarmLast update on: 2016-06-20 14:15:06.887









