 9YinTH
9YinTH
A guide to uninstall 9YinTH from your PC
You can find below details on how to uninstall 9YinTH for Windows. It is written by CUBINET INTERACTIVE (THAILAND) CO.,LTD. Further information on CUBINET INTERACTIVE (THAILAND) CO.,LTD can be seen here. More info about the program 9YinTH can be seen at http://www.9yin.in.th/. The program is frequently located in the C:\Program Files (x86) folder. Take into account that this path can differ depending on the user's preference. You can uninstall 9YinTH by clicking on the Start menu of Windows and pasting the command line C:\Program Files (x86)\InstallShield Installation Information\{58214EA3-F60E-4FDD-9ADA-AF8E8F253598}\setup.exe. Note that you might receive a notification for admin rights. setup.exe is the 9YinTH's main executable file and it occupies approximately 1.12 MB (1171728 bytes) on disk.9YinTH installs the following the executables on your PC, taking about 1.12 MB (1171728 bytes) on disk.
- setup.exe (1.12 MB)
This info is about 9YinTH version 0.0.1.117 only. For other 9YinTH versions please click below:
...click to view all...
A way to remove 9YinTH from your PC with the help of Advanced Uninstaller PRO
9YinTH is an application offered by the software company CUBINET INTERACTIVE (THAILAND) CO.,LTD. Frequently, users decide to erase this application. This is easier said than done because removing this manually requires some know-how related to PCs. The best SIMPLE practice to erase 9YinTH is to use Advanced Uninstaller PRO. Take the following steps on how to do this:1. If you don't have Advanced Uninstaller PRO on your PC, add it. This is good because Advanced Uninstaller PRO is an efficient uninstaller and general tool to maximize the performance of your computer.
DOWNLOAD NOW
- go to Download Link
- download the program by clicking on the green DOWNLOAD NOW button
- install Advanced Uninstaller PRO
3. Click on the General Tools category

4. Press the Uninstall Programs button

5. All the programs existing on the PC will be made available to you
6. Navigate the list of programs until you find 9YinTH or simply activate the Search field and type in "9YinTH". If it is installed on your PC the 9YinTH program will be found very quickly. Notice that after you select 9YinTH in the list of applications, some data about the application is available to you:
- Safety rating (in the left lower corner). This explains the opinion other people have about 9YinTH, from "Highly recommended" to "Very dangerous".
- Reviews by other people - Click on the Read reviews button.
- Details about the application you wish to remove, by clicking on the Properties button.
- The software company is: http://www.9yin.in.th/
- The uninstall string is: C:\Program Files (x86)\InstallShield Installation Information\{58214EA3-F60E-4FDD-9ADA-AF8E8F253598}\setup.exe
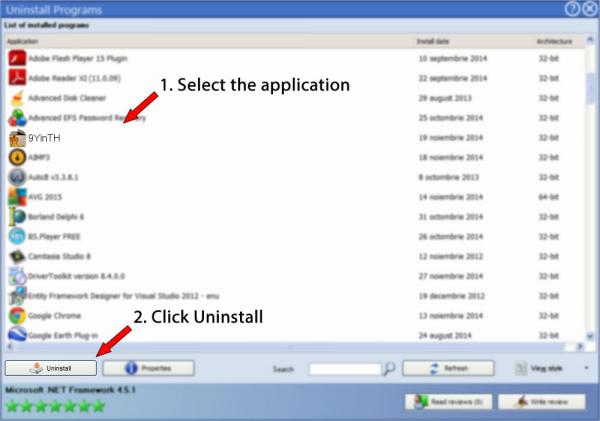
8. After uninstalling 9YinTH, Advanced Uninstaller PRO will ask you to run a cleanup. Press Next to start the cleanup. All the items of 9YinTH which have been left behind will be found and you will be asked if you want to delete them. By uninstalling 9YinTH with Advanced Uninstaller PRO, you can be sure that no registry items, files or directories are left behind on your PC.
Your PC will remain clean, speedy and able to run without errors or problems.
Disclaimer
The text above is not a recommendation to uninstall 9YinTH by CUBINET INTERACTIVE (THAILAND) CO.,LTD from your PC, we are not saying that 9YinTH by CUBINET INTERACTIVE (THAILAND) CO.,LTD is not a good software application. This text simply contains detailed info on how to uninstall 9YinTH supposing you decide this is what you want to do. The information above contains registry and disk entries that our application Advanced Uninstaller PRO stumbled upon and classified as "leftovers" on other users' computers.
2020-02-25 / Written by Daniel Statescu for Advanced Uninstaller PRO
follow @DanielStatescuLast update on: 2020-02-24 23:35:43.577